
Application DJI Fly pour Drone - Test & Guide Complet, de A à Z

L’application DJI Fly permet de piloter les drones DJI depuis son smartphone ou sa tablette. Propulsée par DJI, l'application regroupe aujourd'hui plusieurs appareils pilotables. Chaque drone est différent, ainsi l’application s’adaptera à chaque appareil. Elle possède néanmoins des fonctionnalités récurrentes.
Nous faisons office de guide et nous vous proposons plus qu'un simple tuto, mais un véritable test complet sur l'application mobile DJI Fly. Allons-y.
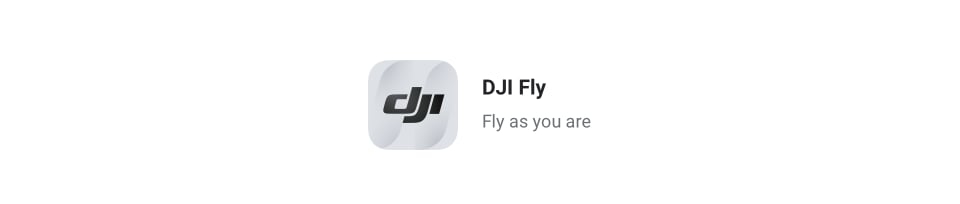
Nous voici sur la page d’accueil de l’application DJI Fly. Comme vous avez pu le constater, l’affichage de l’application est au format paysage. Superposées à un fond d’écran (qui change régulièrement), représentant un plan aérien capturé par un drone, on retrouve deux parties avec lesquelles on peut interagir.
La partie haute, est composée de 2 boutons : Zones de prudence / Fly Spots et Académie. La partie basse est composée de 4 boutons : Album, SkyPixel, Profil, Guide de connexion.
Pour tout savoir sur l’application DJI Fly, nous allons explorer et détailler chacun des boutons précédemment cités.
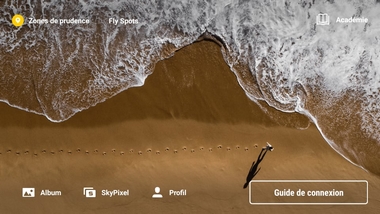
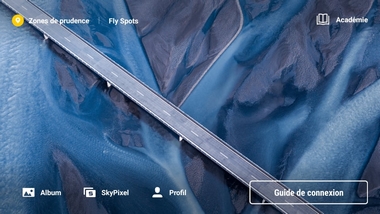
Conseil : Sur smartphone, pour les menus « Zones de Prudence / Fly Spots, Académie et SkyPixel, nous vous incitons à passer en mode portrait, pour profiter d’une meilleure expérience visuelle.
Zones de prudence / Fly Spots
En dehors de la Chine, les zones de prudence sont déterminées automatiquement par analyse Google Maps.
En fonction du type de bâtiment présent dans une zone (par exemple prison), ou en fonction du lieu (par exemple une ville), seront données à titre indicatif, des informations quant aux conditions de vol à respecter.
Ces zones et leurs niveaux de restrictions ou recommandations de vol, sont donnés à titre d’information, mais ne prévalent pas sur la réglementation et la législation en vigueur dans la zone concernée.
Il faut donc se renseigner un minimum sur les différentes règles appliquées et applicables dans le contexte et la zone où on souhaite voler.

En cliquant sur le menu Zones de prudence / FlySpots, on arrive sur une page affichant une cartographie. Plusieurs boutons apparaissent à l’écran, que l’on peut scinder en deux parties en raison de leur position : la partie en haut et la partie à droite.
Partie Haute (Zones de prudence / Fly Spots)
La partie haute possède deux boutons, liés au positionnement.
Commençons par le bouton situé à gauche.
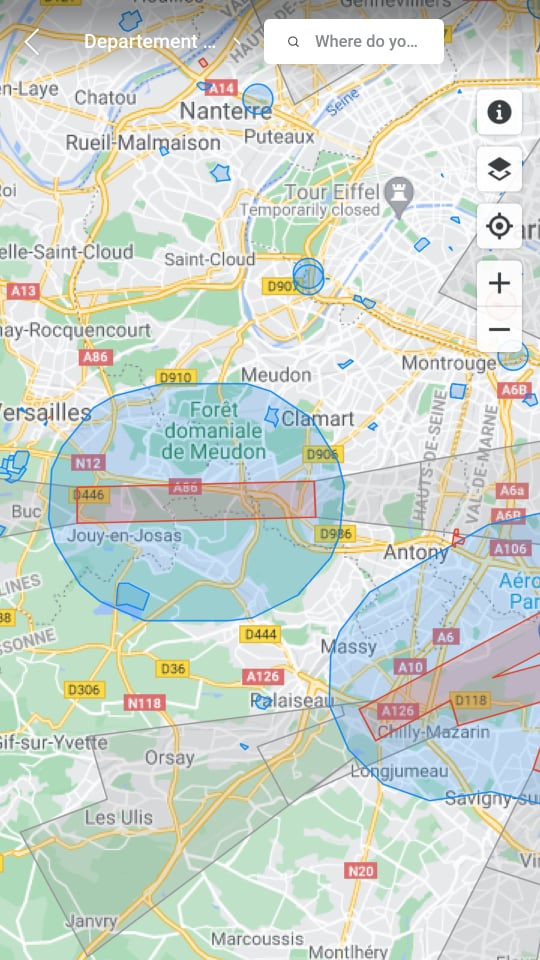
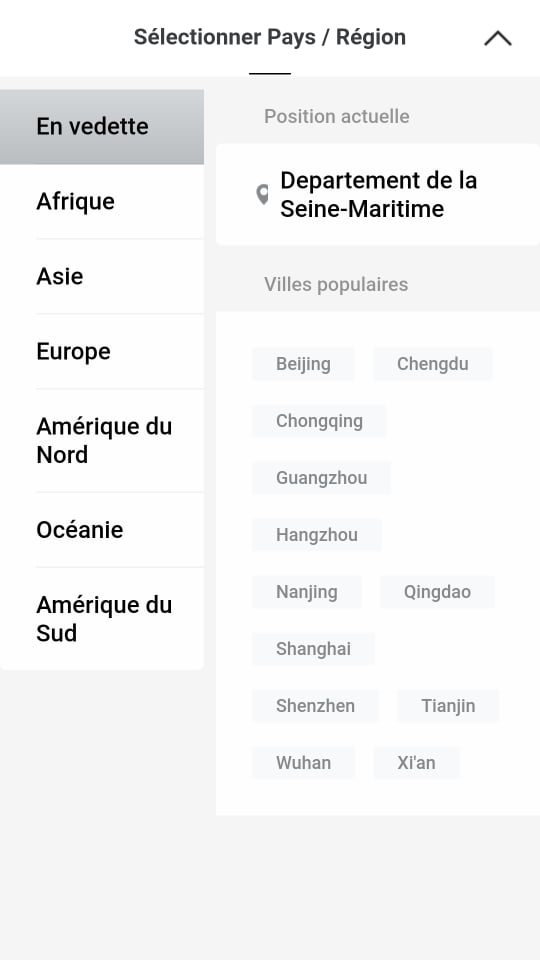
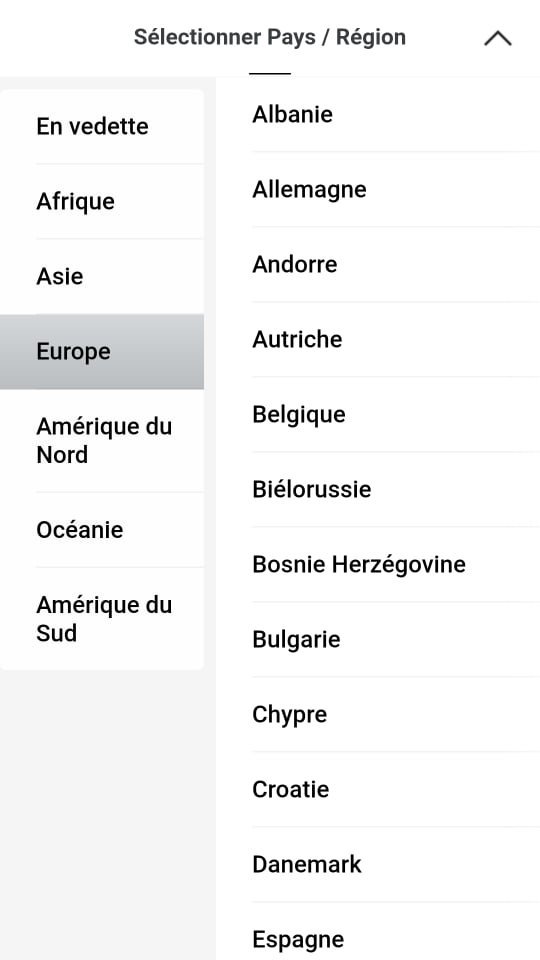
Le bouton de gauche, permet de se positionner rapidement sur la carte du monde en sélectionnant une région. Lorsqu’on clique dessus, on accède à une interface spéciale qui se divise en deux colonnes. Un onglet sélectionné dans la colonne à gauche, renverra des informations qui apparaitront dans la colonne de droite.
Dans la colonne de gauche, nous avons 7 onglets. Le premier onglet est « En vedette » et renvoie à la partie droite 2 sous-onglets :
- La position actuelle (En France, ce sera le département).
- Les villes populaires en tant que zones de vol dans le monde entier.
Les 6 autres onglets situés dans la colonne de gauche, représentent les différents grands ensembles régionaux où le vol est possible et encadré. En sélectionnant parmi un de ces ensembles, il sera ensuite possible de choisir un pays et d’observer les recommandations prodiguées par l’application DJI Fly.
Retournons sur la page principale du menu Fly Spots et sa cartographie 2D.
Découvrons désormais le bouton situé à droite de la partie haute.
Il s'agit d'un simple bouton qui permet d’écrire directement le lieu sur lequel on souhaite se renseigner en tant que zone de vol. Des informations, des recommandations et des restrictions vous seront prodiguées et vous permettent ainsi d'anticiper les conditions de votre vol.
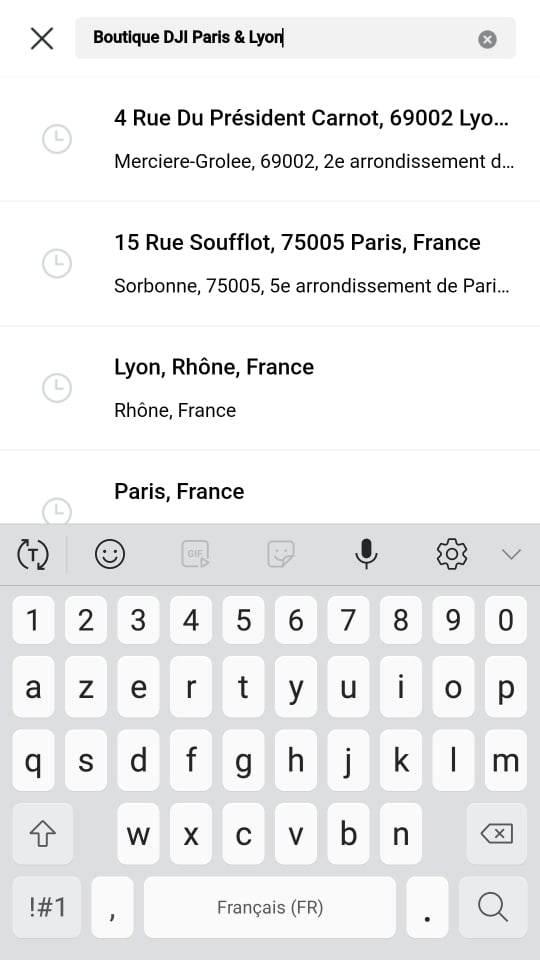
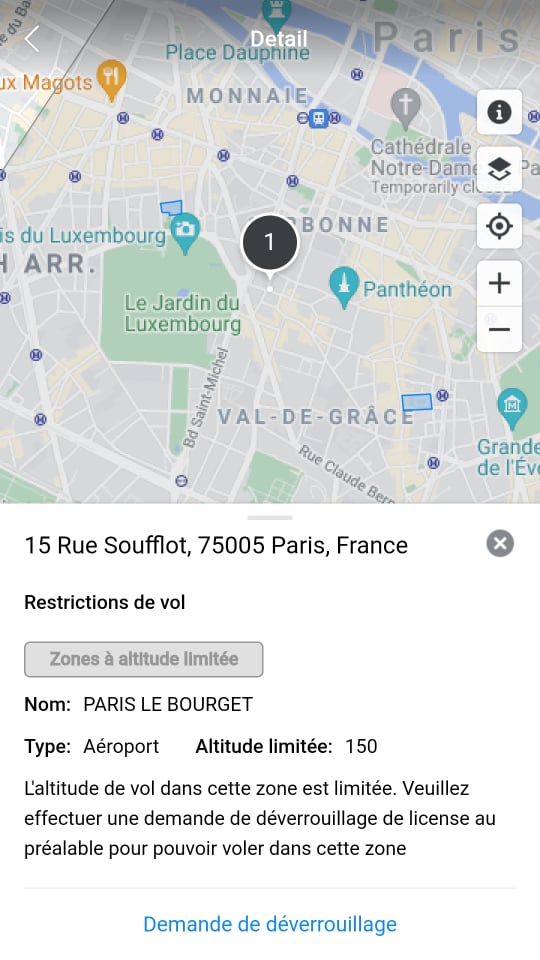
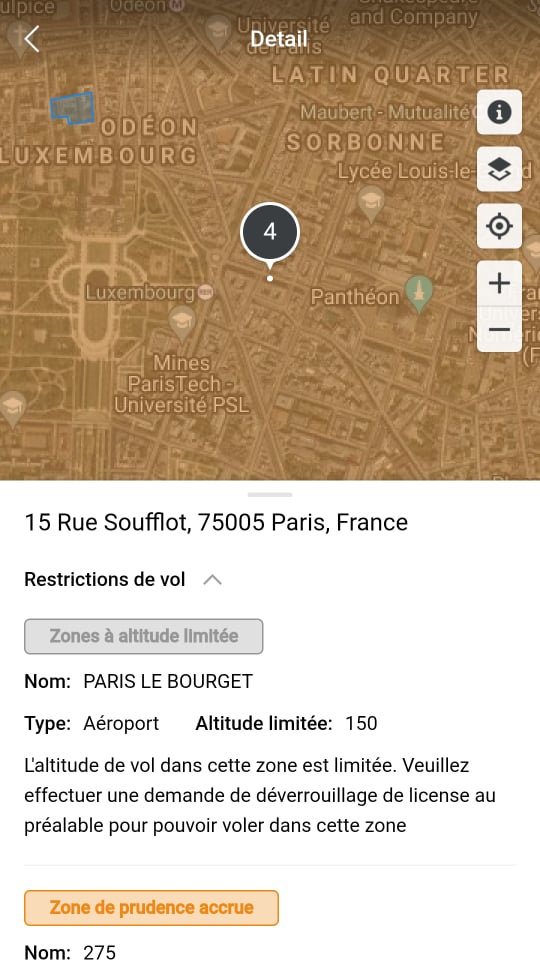
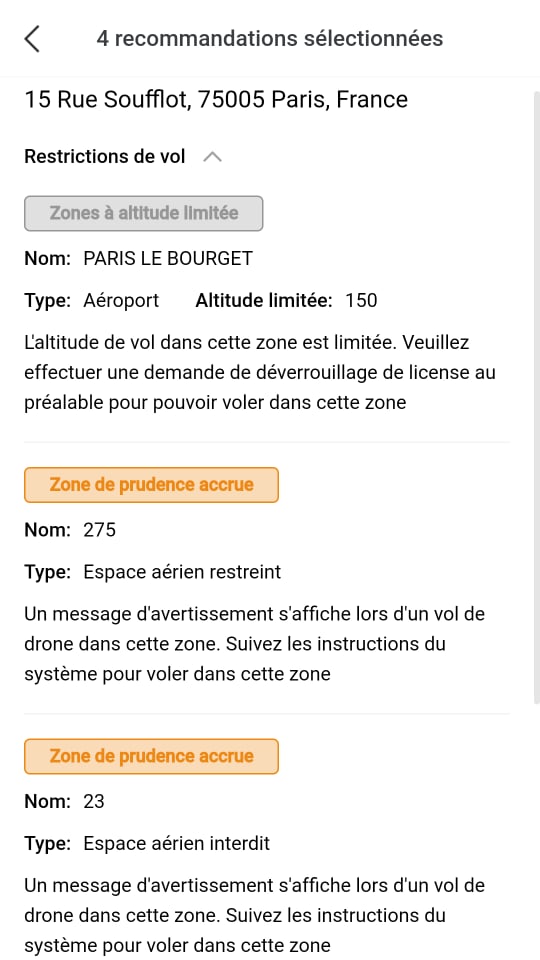
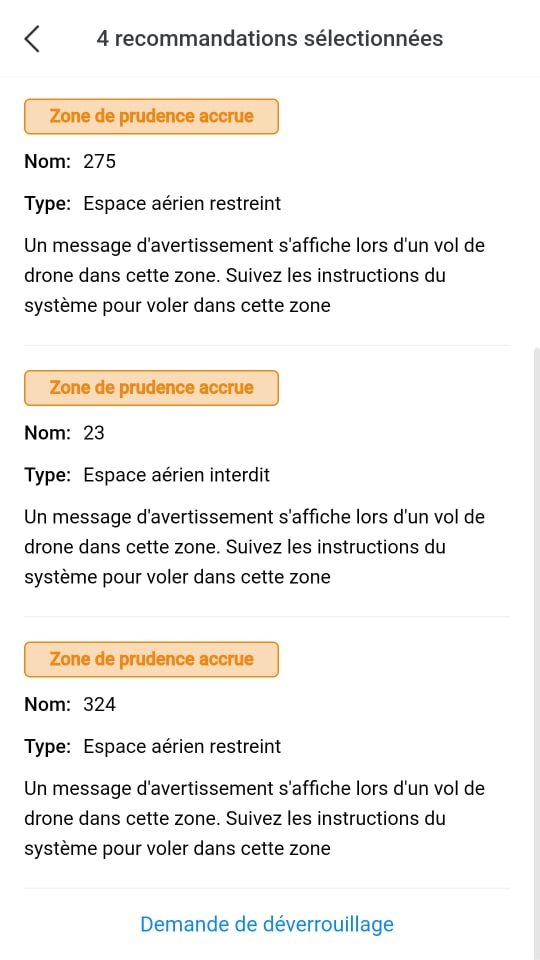
Partie de Droite (Zones de prudence / Fly Spots)
La partie de droite est composée de 4 boutons positionnés verticalement.
Le premier est un bouton informatif.
Il définit les différentes « couches de la carte ». Les différents types de zones sont divisés en 2 parties :
- Restrictions de vol
- Zone restreinte
- Zones soumise à autorisation
- Zones à altitude limitée
- Zone de prudence accrue
- Zones de prudence
- Zones recommandées
- Zone densément peuplée
- Lois et réglementations locales
- Zones restreinte réglementaire
- Zones à altitude limitée
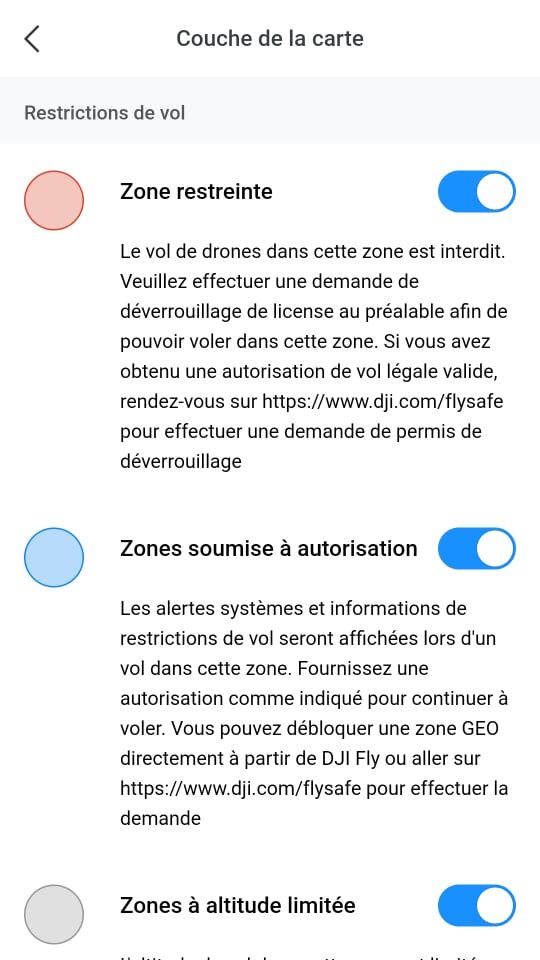
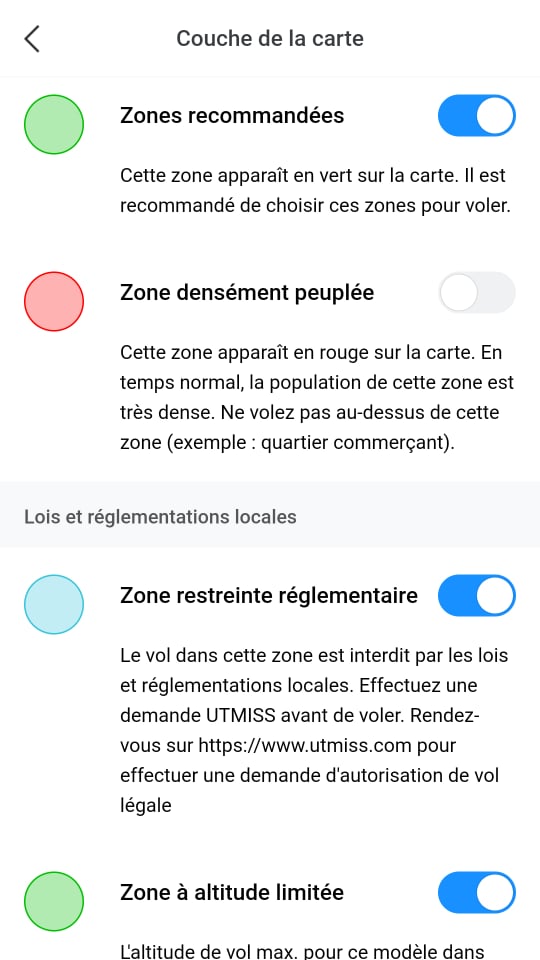
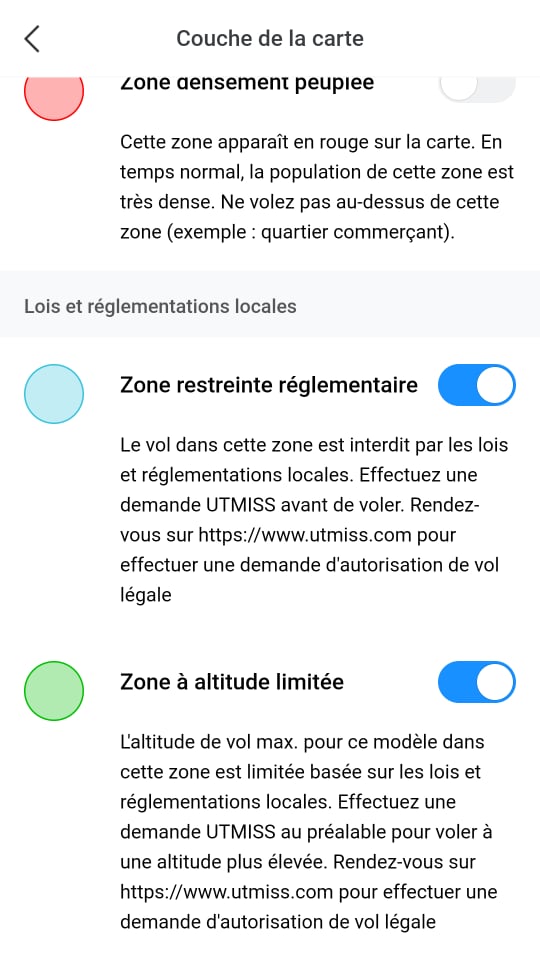
Les 3 boutons qui suivent sont liés à l’affichage de la carte en elle-même.
Le premier permet une vision satellite, le second permet d’afficher sa localisation actuelle. Quant au dernier il est divisé en deux parties : le bouton « + » permet de zoomer, et le bouton « - » de dézoomer.
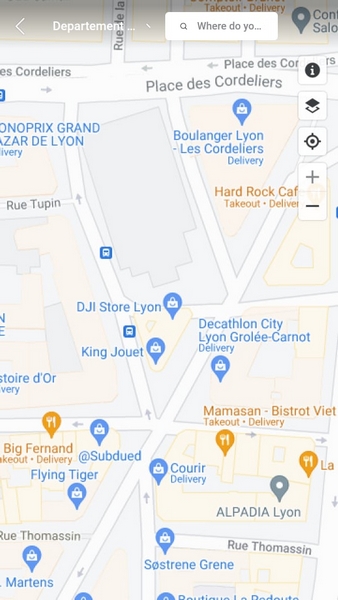
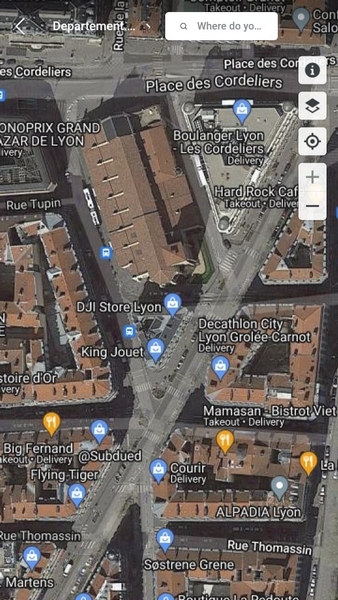
Académie
Lorsqu’on clique sur le bouton « Académie » pour la première fois, l’application DJI Fly nous demande : « quel produit souhaiteriez-vous connaître le plus » ? Les drones DJI concernés sont (en aout 2021) le Air 2S, le DJI FPV, le Mini 2, le Mavic Air 2 et le Mavic Mini. Vous avez la possibilité de répondre ou d’ignorer la question.
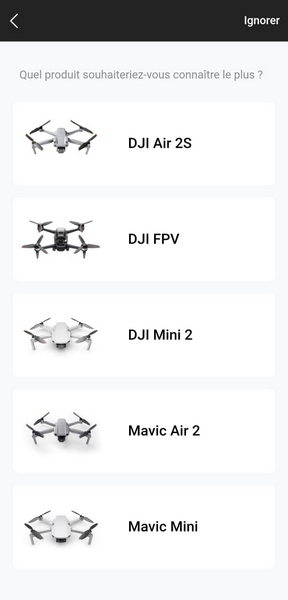
L’académie DJI Fly est divisée en plusieurs parties. On retrouve principalement 3 barres supérieures et un écran principal situé en dessous.
La première barre, située tout en haut de l’écran intègre un bouton de recherche qui vous permettra de retrouver avec précision ce que vous cherchez à propos des drones DJI. La seconde barre est divisée en 4 onglets : Basique, Avancé, Mouvement caméra & Idées de Création.
« Basique » et « Avancé » intègrent des tutoriels, formations, déballages et explications à propos des différents drones DJI. On retrouvera dans ces deux parties des sujets liés aux fonctionnalités, mais aussi à l’utilisation des appareils.
(Le contenu de « Mouvement caméra » fera prochainement son apparition au sein de l’application mobile DJI Fly)
Idées de création est un onglet qui regroupe plusieurs sujets ayant pour but de vous proposer des tutos et techniques liées à la prise de vue et à l’édition de contenus audiovisuels & aériens.
La 3ème barre supérieure est disponible uniquement pour les onglets « Basique » et « Avancé ». Elle scinde les différents types de sujets traités en fonction du drone sélectionné dans la barre. Il est possible d’avoir des informations sur tous les drones avec l’onglet « Tout ».
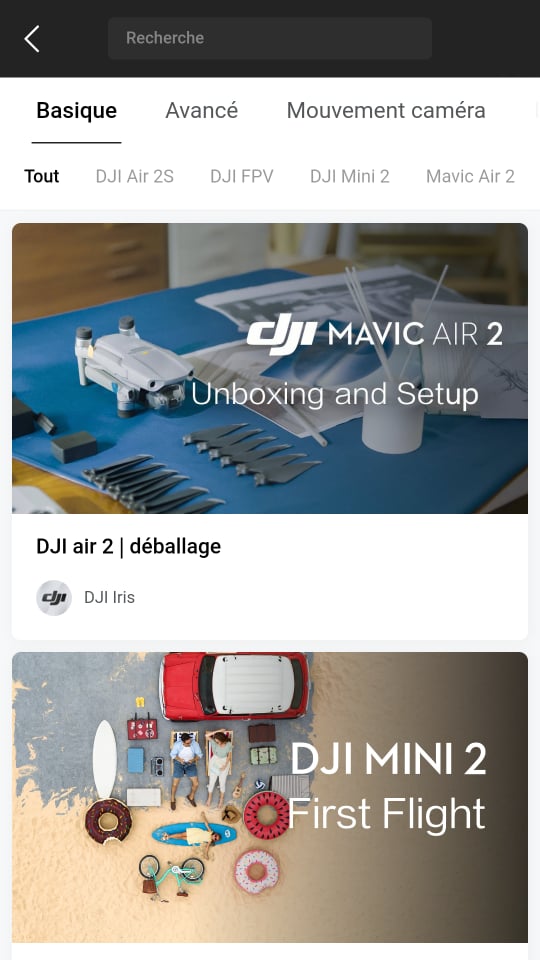

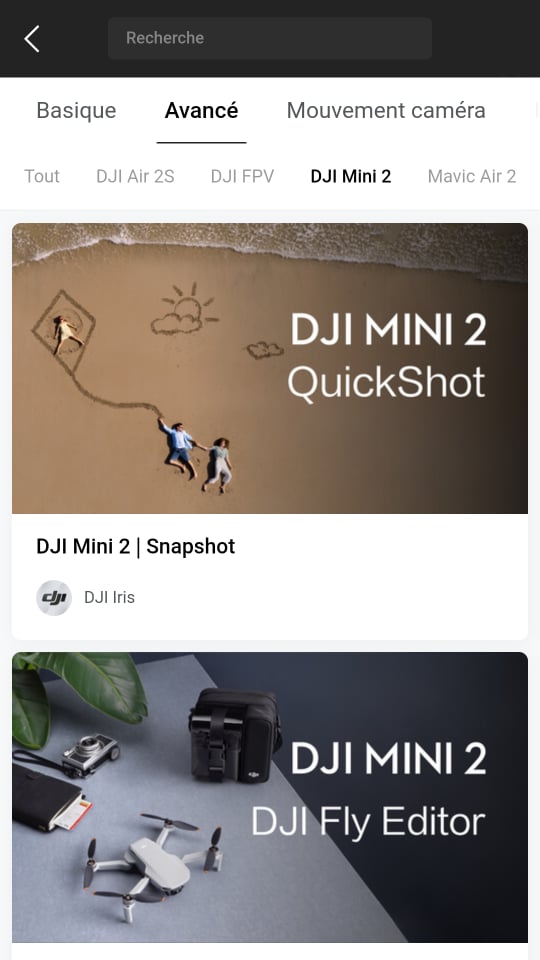
Les contenus proposés par l’académie DJI Fly, renvoient vers deux plateformes. Premièrement, les sujets abordés dans « Basique » et « Avancé » redirigent vers la chaîne YouTube DJI Tutorials. Secondement, l’onglet « Idées de création » renvoie à DJI Guides, un blog tenu par DJI. Les contenus sont en anglais et il est possible de les partager à l’aide d’un bouton situé en haut à droite de l’écran.
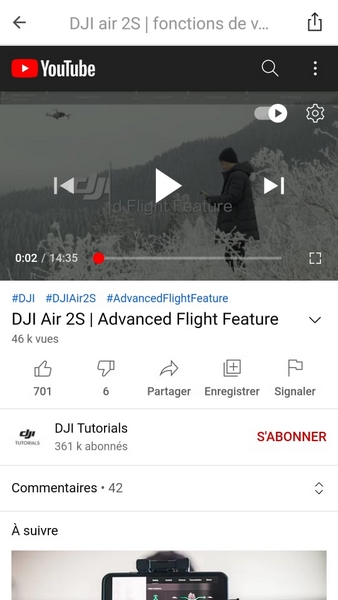
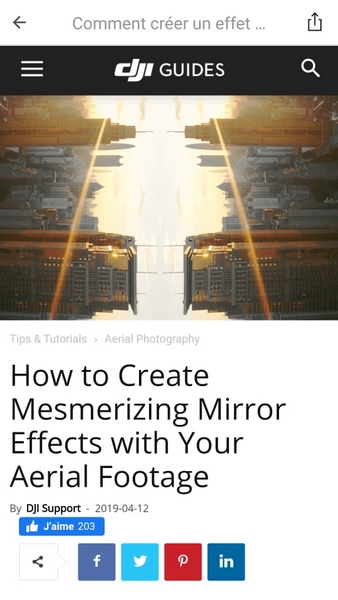
Album
Le bouton album, intègre une galerie d’image, mais aussi et surtout un logiciel de montage et d’édition dédié aux photos et vidéos des appareils DJI. Profitez d’un mode de création personnalisé à l’aide de l’application DJI Fly et de son logiciel intégré d’édition de l’image.
Lorsqu'on clique sur le bouton album, on arrive sur une interface présentant deux onglets cliquables, ainsi que deux boutons. Situé dans l'onglet supérieur, l'onglet "Appareil" vous permet de revisionner tous les rushs photo et vidéo contenus dans votre drone.
Si vous n'avez jamais créé ou édité de fichier audiovisuel à l'aide de l'outil d'édition DJI Fly, le second onglet se nommera "DJI Fly". Il s'agit d'un menu déroulant qui vous permet d'accéder rapidement à vos fichiers audiovisuels (appareil mobile) depuis l'application.
.jpg)
).jpg)
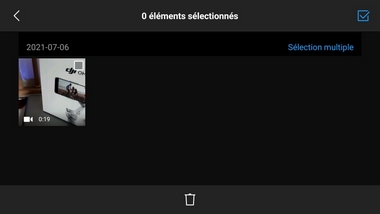
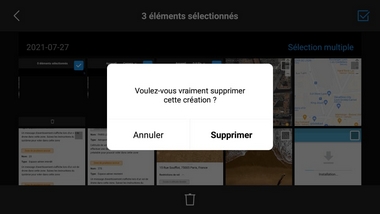
En haut à droite de la barre supérieure est présent un bouton avec pour pictogramme un coche dans un carré : il permet de sélectionner plusieurs fichiers simultanément, et de les supprimer de votre appareil mobile. "Sélection multiple" permet de prendre plusieurs fichiers d'un coup, en fonction de leur date.
Que ce soit dans l'onglet "Appareil" ou dans le dossier qui constitue votre second onglet, vous pourrez sélectionner un fichier en cliquant dessus. L'application DJI Fly et le Menu Album intègrent une fonction de lecture des médias. Vous pourrez donc lire votre vidéo (bouton de lecture central) ou afficher votre photo depuis l'application.
Il vous est possible de partager le fichier via le bouton situé en haut à droite de la barre supérieure. Il est aussi possible de le supprimer d'ici, avec le bouton en forme de poubelle en bas à gauche.
Le bouton qui nous intéresse le plus est le bouton situé en bas à droite en forme de ciseaux. Appuyer sur le bouton en forme de ciseaux, revient au même qu'appuyer sur le bouton "Créer" situé en bas à droite.
Ils permettent d'éditer le(s) média(s) avec le logiciel de montage et d'édition DJI Fly.
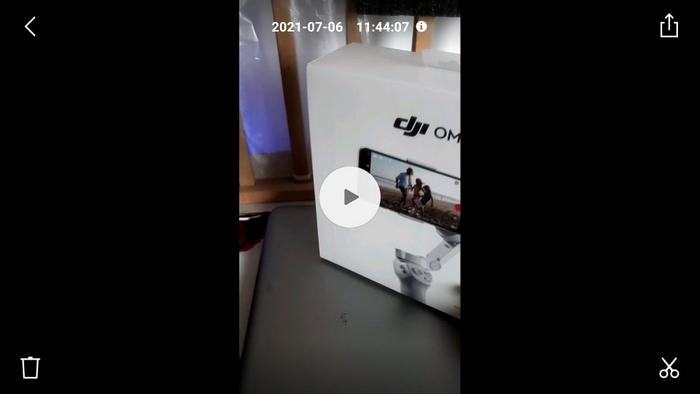
Logiciel d'édition et de montage vidéo DJI Fly
Après avoir cliqué sur "Créer", on atterri sur la première page du logiciel de montage et d'édition vidéo DJI Fly. Il s'agit d'une interface divisée en 3 parties.
La barre supérieure contient deux boutons côte-à-côte et centrés, ainsi qu'un bouton situé tout à droite.
Version allégée du logiciel d'édition DJI Fly (Modèles)
Le premier bouton nommé "Modèles" permet de créer une vidéo à partir de templates qui sont présentés sur le reste de l'écran. La liste des modèles DJI Fly est disponible sur la droite de l'écran et fait afficher sur la partie gauche de l'écran une vidéo de présentation.
Les modèles sont composés de musiques, de transitions, de stickers et de sous-titres.
Certains templates doivent être appliqués directement, tandis que d'autres doivent d'abord être téléchargés (lors du téléchargement une petite barre de progression se créée, puis le modèle devient applicable).

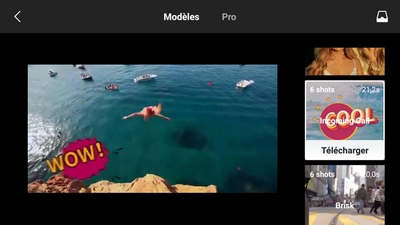
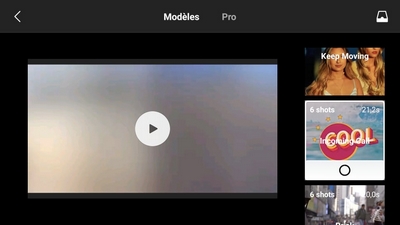
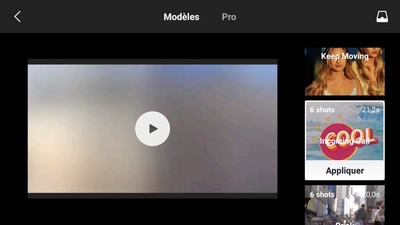
Si vous passez par le mode de création des modèles, alors il faudra vous conformer aux règles de ce dernier. Les modèles ont un nombre de "shots", ainsi qu'une durée précise. Ces informations sont indiquées sur la miniature du modèle. "6 shots" et 21,2s, signifie simplement que vous ne pourrez inclure que 6 prises de vues (photo et vidéo) dans votre projet initial, et que ce dernier aura une durée de 21,2 secondes.
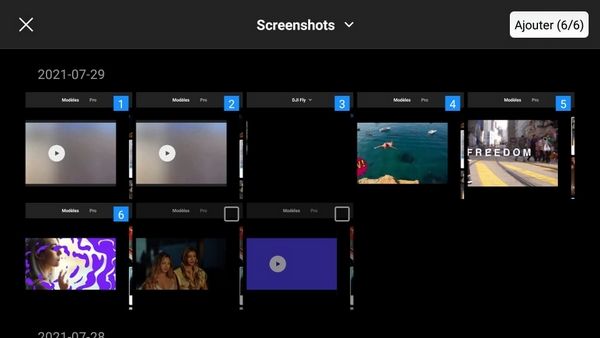
Vous devez désormais cliquer sur "Ajouter (X/X)" situé en haut à droite, pour poursuivre le processus de création.
Une fois que vous avez cliqué sur le bouton, le template s'applique à vos médias, et vous arrivez sur une interface d'édition limitée.
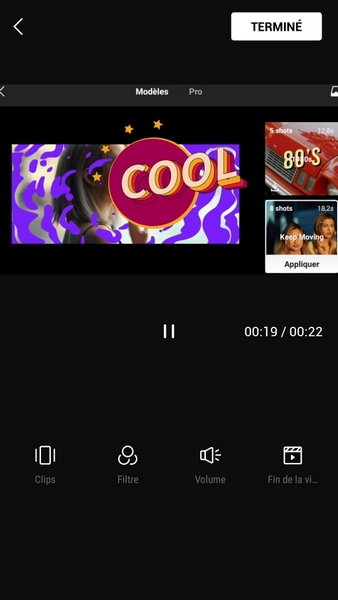
Au centre de l'affichage de cette nouvelle page, un aperçu de votre vidéo tourne en boucle. Il est accompagné d'un timer ainsi que d'un bouton de lecture. En-dessous, 4 boutons sont disponibles et vont nous intéresser.
Le bouton "Clips" permet d'afficher l'ordre des fichiers audiovisuels que vous avez sélectionné. Il est possible de modifier l'ordre de passage de chacun de ces fichiers, ainsi que les fichiers en eux-mêmes.
Pour modifier l'emplacement du fichier dans la séquence, il suffit simplement de rester appuyé dessus, puis de le glisser-déposer à l'endroit voulu.
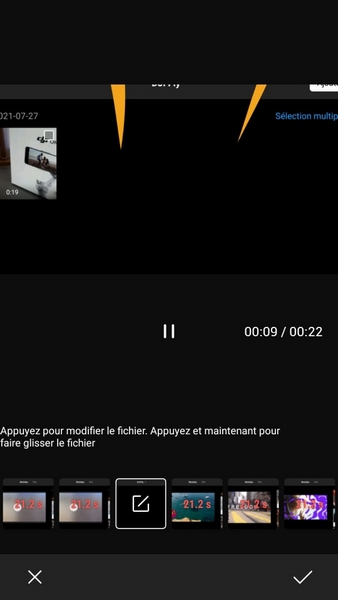
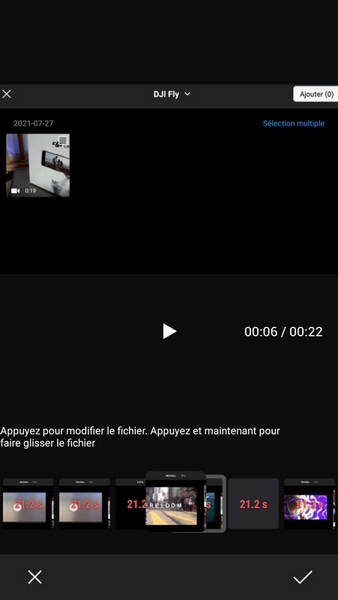
Chaque fichier est modifiable individuellement. Il est possible de modifier son orientation et sa taille. Il est aussi possible de mettre la vidéo en plein format. Tout son contenu visuel est alors visible. À l'inverse, on peut passer le fichier en pleine largeur.
Tout ceci est possible à l'aide d'un bouton situé légèrement au-dessus du timer.
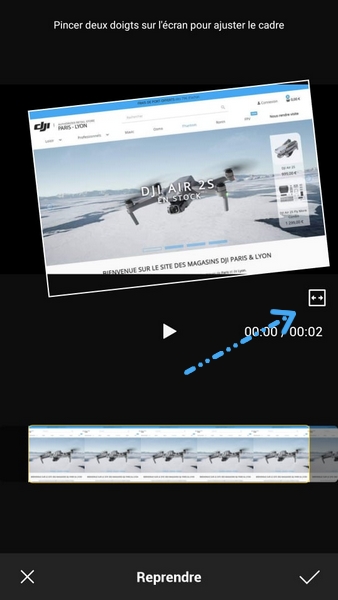
Si la durée réelle de votre fichier est supérieure à la durée effective qu'il prend dans la séquence vidéo, il est possible de sélectionner la portion de vidéo que l'on souhaite voir.
À l'inverse, imaginons que la durée réelle d'une vidéo que vous avez sélectionné pour la séquence, soit inférieure à la durée effective que prendra le fichier au sein de la production. Si c'est le cas, alors l'application procède automatiquement à un ralentissement de la vidéo sélectionnée pour que sa durée corresponde.
Cette opération se fait en glissant la barre inférieure en surbrillance jaune, de gauche à droite.
En cliquant sur le bouton "Reprendre" vous pourrez changer le fichier en question pour un autre fichier : l'application vous renvoie à la galerie.
Pour valider vos modifications, n'oubliez pas d'appuyer sur la coche située en bas à droite de l'écran.
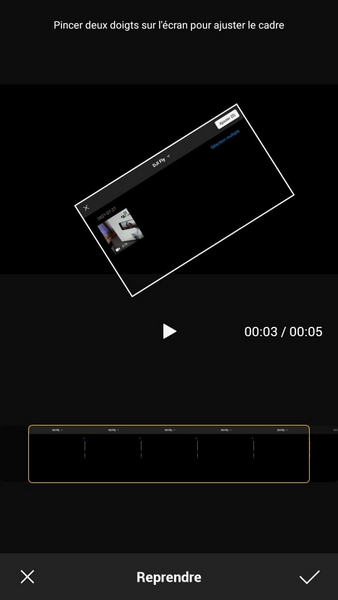
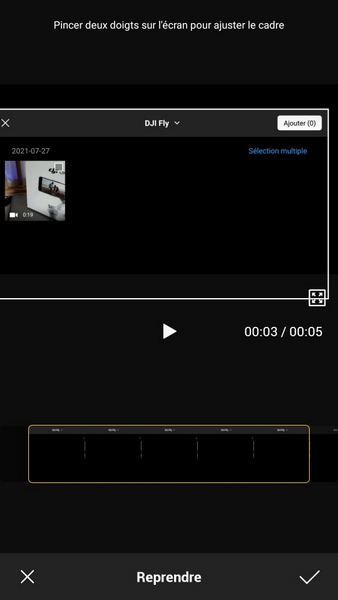
Avec le bouton "Filtre" vous aurez la possibilité de modifier les couleurs de vos médias. Deux onglets se présentent à nous, le premier étant "filtre". Il contient l'entièreté des filtres déjà paramétrés. Plusieurs catégories de filtres sont disponibles (Gourmet, Noir & Blanc, Rétro, Portrait...). En passant par cet onglet, le filtre s'appliquera au média en surbrillance.
À travers l'onglet "Ajustement", vous pourrez modifier individuellement (ou non) les couleurs de vos éléments médias, avec précision. Vous accédez aux 6 sous-effets qui composent les filtres (luminosité, contraste, saturation, température, vignette et netteté). Ils sont modifiables sur une échelle allant et -100 à 100, et deviendront jaunis dès lors qu'une valeur différente de 0 est prise.
La barre inferieure nous indique qu'il est possible d'appliquer l'effet à l'ensemble de la composition avec le bouton central "Appliquer à tout". En cliquant sur la coche situé à droite, on applique l'effet seulement au média sélectionné (la sélection du média se fait via la séquence juste au-dessus de la barre inférieure et en-dessous des sous-effets).
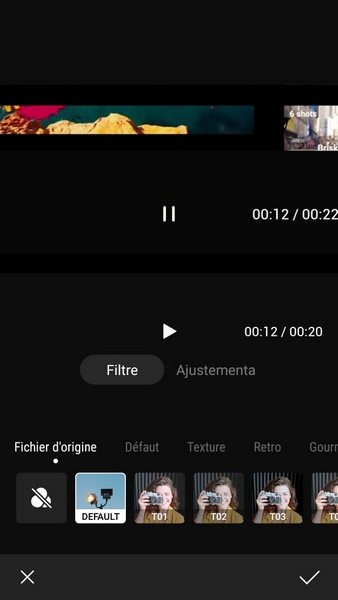
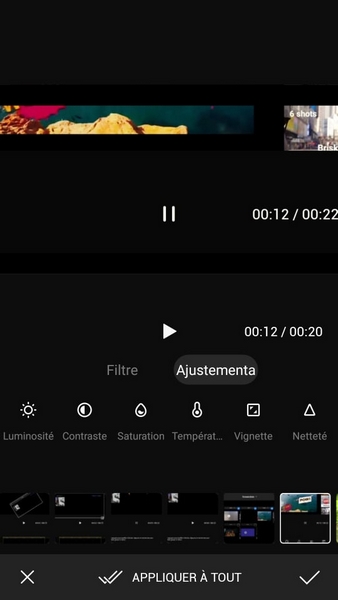
Le bouton "Volume" vous permettra de modifier la hauteur du son émise par chacun de vos médias, ou l'ensemble directement. En général, étant donné que la plupart des templates intègrent une musique, le son d'origine est réduit à 0. Il est possible d'activer le son d'origine en appuyant sur le haut-parleur avec une croix devant.
Que vous augmentiez le son avec la barre glissante, ou avec le bouton haut-parleur, si le template que vous avez utilisé intègre de la musique, l'audio de votre fichier se superposera avec celui du template.
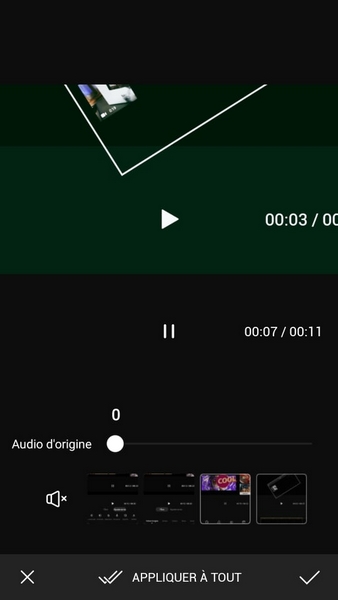

Enfin, le dernier bouton "Fin de la vidéo" vous permet de modifier l'ending de votre vidéo. Vous avez la possibilité de ne mettre aucune outro, mais aussi de choisi parmi des 4 modèles présents, ou d'écrire un texte personnalisé (une vingtaine de caractères maximum).
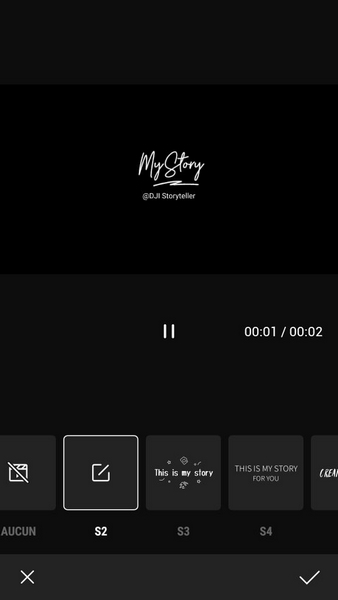
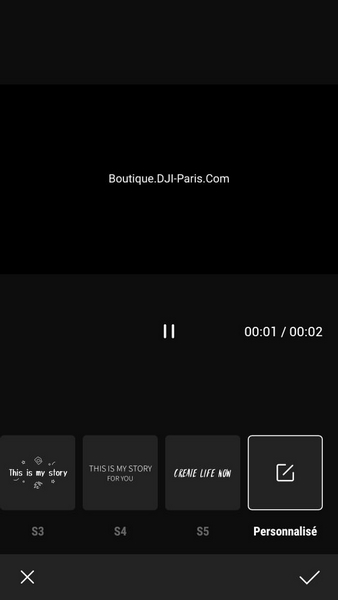
Une fois que vous avez terminé votre édition et votre montage, cliquez sur "Terminé". Le rendu de votre vidéo s'effectue. Une fois que le rendu est terminé, vous avez la possibilité de lire votre vidéo finale, ainsi que de la partager sur les réseaux sociaux. La vidéo est sauvegardée sur votre appareil mobile et vous pourrez y accéder de nouveau depuis le dossier "DJI Fly".
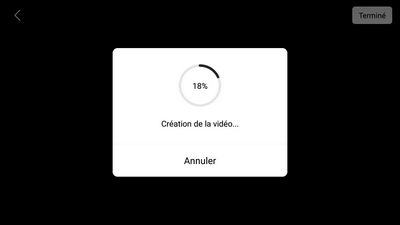
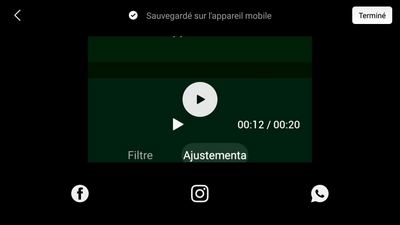
Attention, depuis ce mode l'enregistrement de la maquette de votre vidéo ne se fait pas, même en essayant de quitter le projet. Si vous souhaitez enregistrer une maquette et éditer un projet plus tard, vous devrez passer par le mode "Pro", et c'est ce que nous allons voir tout de suite.
Le deuxième bouton, "Pro", vous permet d'accéder à la version complète du logiciel de montage et d'édition DJI Fly. En cliquant dessus, vous accéderez directement aux fichiers multimédias présents dans l'appareil mobile. Il vous sera possible de sélectionner le dossier de votre choix, ainsi que le nombre de fichiers audiovisuels que vous souhaitez inclure.
Il ne semble pas y avoir de limite au nombre de fichiers que l'on peut importer pour la séquence vidéo, cela prendra juste un peu plus de temps.
Ça reste globalement très rapide : nous avons testé jusqu'à 350 médias (photos et vidéo) et l'ouverture s'est effectuée en moins de 30 secondes. Bien évidemment, plus la séquence contient de fichiers, plus d'édition est longue, mais sachez que c'est possible.
Cette fois-ci en cas de retour arrière, l'application vous proposera de sauvegarder votre projet.
(Pour renommer vos fichiers de projet, il suffit de cliquer une fois sur le nom des projets)
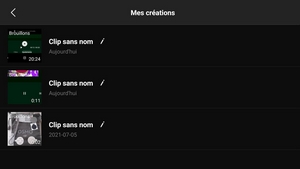
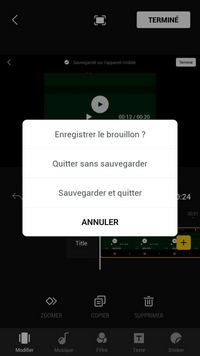
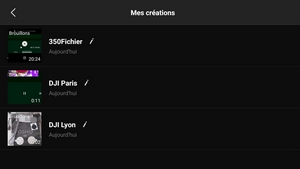
Petit rappel : Dans le menu de création audiovisuel DJI Fly, nous avions une barre supérieure avec 2 boutons centrés, et un bouton excentré à droite. Ce bouton tout à droite, sert à récupérer ses créations passées et sauvegardées.
En cliquant dessus, on accède à "Mes créations". Si on clique sur un projet depuis "Mes créations" on accède à la même interface de création avancée que lorsqu'on clique sur l'onglet "Pro".
Version avancée du logiciel d'édition DJI Fly (Pro)
Découvrons désormais plus en détail l'interface d'utilisation du mode avancé du logiciel d'édition DJI Fly.
Nous pouvons globalement diviser l'interface en deux parties, la partie haute et la timeline (partie basse), elles-mêmes divisées en plusieurs sous-parties.

Partie haute du logiciel avancé d'édition DJI Fly (Pro)
La partie haute est découpée en 3 parties.
Au sommet de l'écran, vous retrouverez une barre supérieure horizontale qui intègre 3 boutons. Le bouton de gauche permet de revenir à la sélection de vos médias, et vous propose de sauvegarder ou non la maquette de votre montage.
Au centre, un bouton vous permet de choisir le format de votre vidéo.
Enfin, le bouton de droite, vous permet de produire votre vidéo une fois que vous avez terminé.
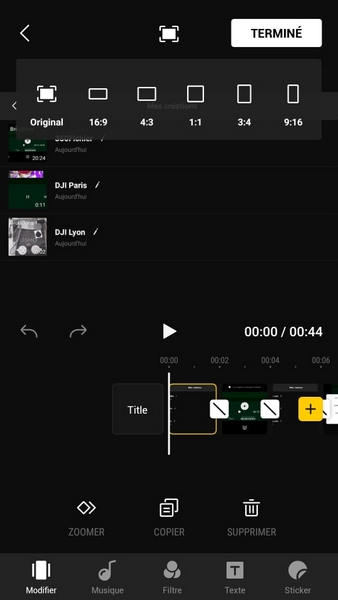
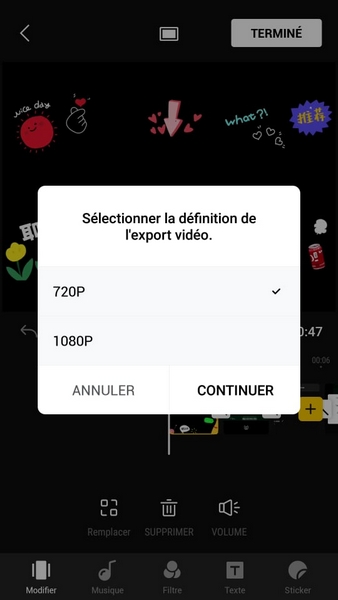
En dessous de cette barre principale, vous aurez l'aperçu, la prévisualisation de votre projet vidéo. Il est possible de cliquer dessus pour sélectionner dans la timeline le média affiché. Ceci vous permet aussi de faire pivoter et modifier librement la taille du média. Depuis la prévisualisation, il est possible de sélection médias importés depuis votre appareil mobile (ou drone), mais aussi les stickers et les sous-titres (texte).
En fonction du format que vous avez choisi, il est possible d'agrandir ou ajuster à l'écran les différents médias à l'aide d'un bouton situé au-dessus du timer.
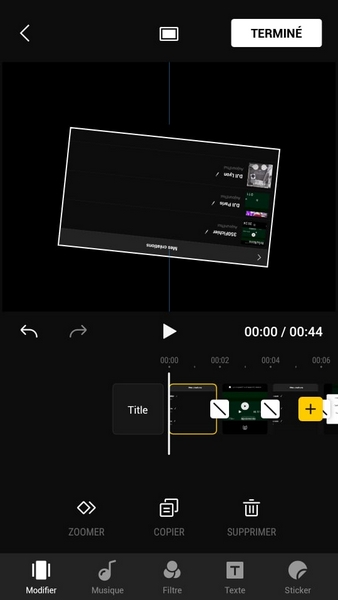
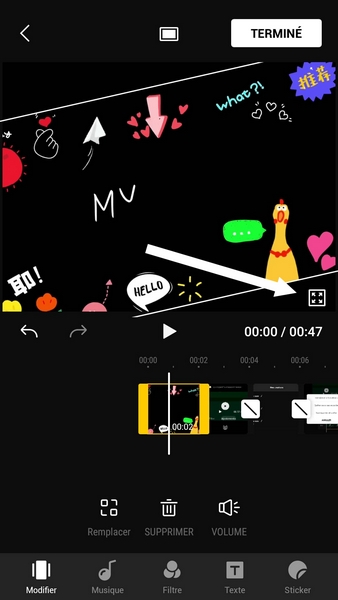
Petite astuce : vous pouvez rétablir le média à son format original en appuyant deux fois dessus.
Justement, le timer est un élément compris dans la troisième partie de cette page, les repères temporels. Il est excentré à droite du bouton de lecture de la vidéo. Tout à gauche, vous aurez deux flèches qui vous permettent d'annuler les actions que vous avez effectué. Il est possible d'effectuer un retour avant ou un retour arrière.
Enfin, la partie la plus importante est celle de la timeline. Située en dessous du timer, elle affiche les différents éléments médias les uns à la suite des autres, dans des pistes autogénérées. C'est grâce à elle que la vidéo se construit.
Timeline du logiciel de montage avancé DJI Fly (Pro)
Elle est elle-même divisée en 3 parties, puisqu'elle est complétée par deux lignes de boutons spécifiques.
Modulable, vous pourrez lui rajouter plusieurs éléments qui vous permettront de donner le caractère que vous souhaitez à votre montage. Il sera par ailleurs possible de la redimensionner en utilisant deux doigts, en les rapprochant ou en les écartant comme pour effectuer un mouvement de zoom.
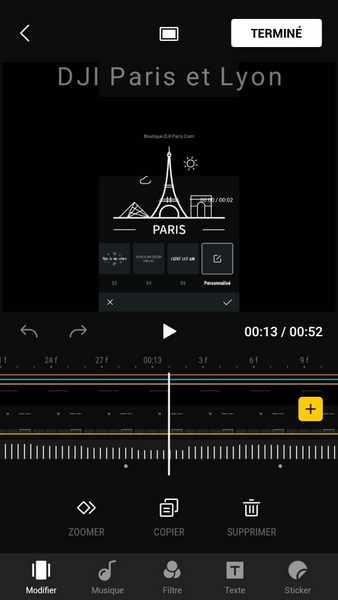
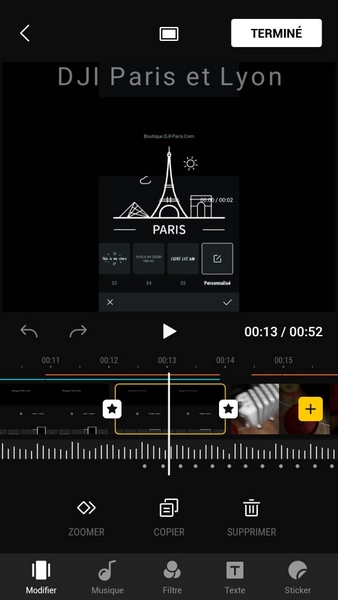
Il est possible d'obtenir des créations au rendu professionnel, léger ou encore dynamique.
L'aperçu de la timeline est différent en fonction de la sélection de la barre inférieure. Située tout en bas de l'écran, elle intègre 5 boutons, qui correspondent à plusieurs types d'éléments médias ajoutables sur notre projet. Il est aussi à noter que sous l'aperçu de la timeline, nous avons des boutons qui changent en fonction du type média sélectionné. Ce sont des boutons d'action, qui visent à modifier les médias.
Bouton "Modifier"
Le bouton "Modifier", correspond aux vidéos et photos que vous aurez sélectionné pour l'import. Les éléments médias sur la timeline sont représentés par des carrés et des rectangles (en fonction de la longueur) aux angles arrondis. Il est à noter qu'une photographie aura de base une longueur de 2 secondes dans l'application. Les vidéos quant à elles ont leurs durées totales d'inscrites.
On remarquera qu'il y a des carrés qui s'inscrivent entre les différents médias dans la timeline.
Le carré blanc avec un trait noir dedans, vous permettra d'appliquer des effets de transition entre les médias. Il est possible de choisir parmi des dizaines de transitions pour des rendus divers et variés. Une fois qu'une transition est appliquée entre deux médias, une étoile apparait dans le carré à la place de la barre.
Il y a aussi un carré jaune avec une croix noire dedans. Il s'agit d'un bouton destiné à ajouter de nouveaux médias. Son emplacement ne se modifie pas, car lorsqu'on clique dessus et qu'un média est ajouté, l'ajout se fait forcément après le média en surbrillance dans la barre d'aperçu de la timeline. Le bouton renvoie dans les dossiers de votre appareil mobile.
Encore une fois, pour changer l'ordre des médias, il suffit de rester appuyer sur celui que l'on souhaite, et de le glisser déposer.
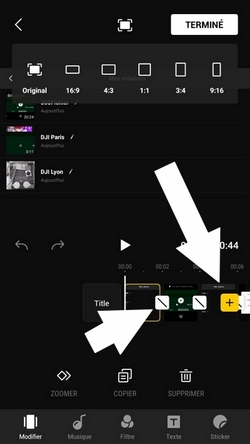
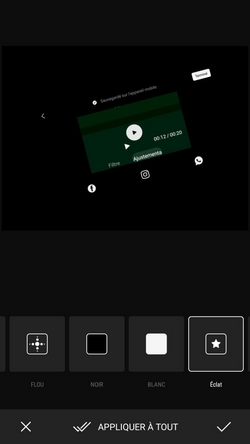
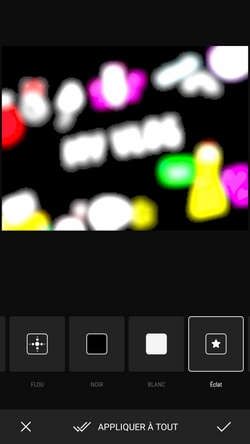

Au niveau de la piste des médias importés, si le média en surbrillance est une photographie, alors 3 boutons d'actions seront disponible.
Le premier est "Zoomer". Il permet d'ajouter du mouvement à votre photographie, ce qui permet de la découvrir sous différents angles (zoom, dézoom, défilement de droite à gauche...).
Le deuxième bouton, est "Copier" et permet simplement de dupliquer le média sélectionné. Enfin, "Supprimer" permet d'effacer le média de la timeline.
Si le média en surbrillance est une vidéo alors il y aura de nouveaux boutons disponibles.
Le premier "Couper" permet de scinder la vidéo en deux, à l'endroit ou se situe le curseur.
"Vitesse" permet de ralentir ou accélérer la vidéo, et ainsi d'allonger ou compresser sa durée.
"Renverser" est un bouton qui s'active directement après que l'on ai cliqué dessus. Il inverse le sens de lecture de la vidéo (un petit temps de chargement apparaît).
Les boutons "Volume", "Supprimer" et "Copier" sont également présents.
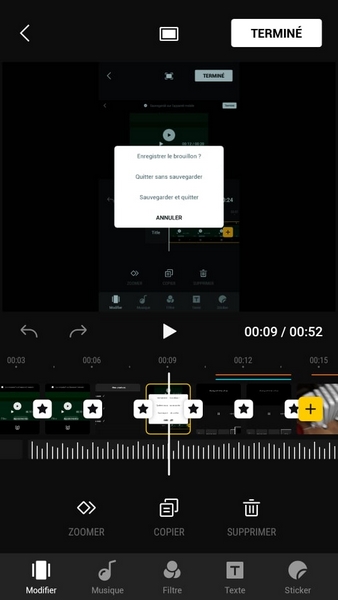
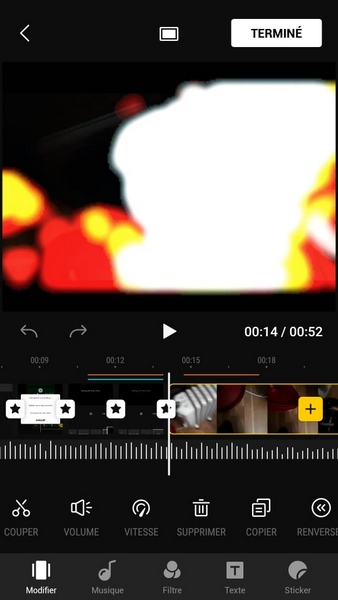
Au tout début de la piste des médias importés (qui se lit de gauche à droite), nous avons un carré avec dedans écrit "Title".
Il est possible de télécharger des introductions pour donner à votre production un peu plus de caractère.
Egalement, tout à la fin de la timeline, il est possible de créer une outro, un ending sur le même principe.
3 boutons d'actions identiques sont disponibles l'Intro et Outro.
"Remplacer" vous permet de substituer le média par un autre. "Supprimer" vous permet de l'effacer de la timeline, et "Volume" permet de modifier la hauteur du son.

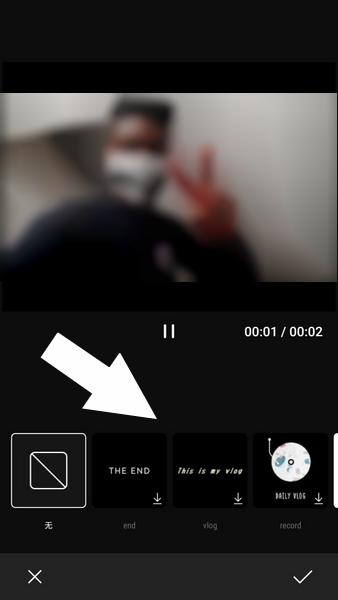
Bouton "Musique"
Le bouton "Musique", vous permet de rajouter de l'audio a votre projet. En cliquant sur le bouton, une nouvelle composante se rajoute à votre timeline. Il s'agit de la piste audio. 2 nouveaux boutons d'action apparaissent. Il s'agit de "Sélect." et "Rythme".
Des boutons génériques (Ajouter, Remplacer, Volume et Supprimer) sont également présents et fonctionnent de la même manière que pour les autres pistes.
En cliquant sur ajouter, ou sur la piste audio, on tombe sur l'audiothèque. Il s'agit d'une page composée de plusieurs onglets. De base, nous sommes sur "Powerful", il s'agit à partir de là de sons rangés par thématiques.
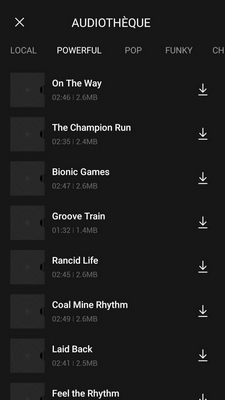
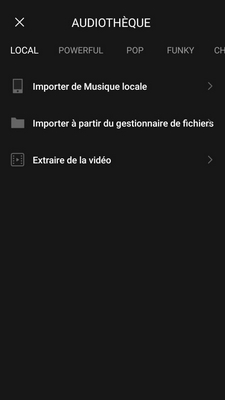
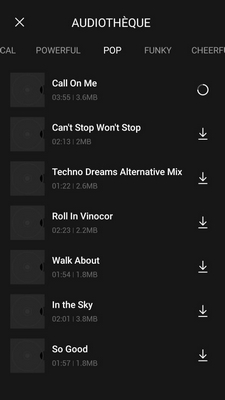
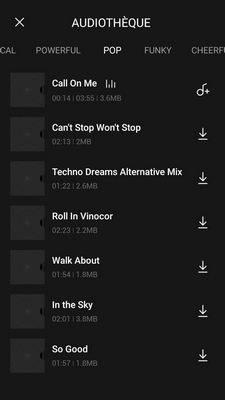
En revanche, si vous choisissez d'accéder à l'onglet situé à gauche, "Local", alors vous aurez la possibilité d'importer de la musique locale, c'est-à-dire les fichiers audio que l'application DJI Fly a reconnu comme étant de l'audio au sein de votre appareil mobile.
Vous pourrez également décider de passer par "importer à partir du gestionnaire de fichiers" pour sélectionner des audios non trouvés par DJI Fly dans l'arborescence de votre appareil.
Enfin, il est possible d'opter pour "extraire de la vidéo", et sélectionner ainsi uniquement l'audio d'une vidéo spécifique.
Une fois que vous êtes dans l'audiothèque et que avez choisi votre audio, il vous faut télécharger le morceau en question, puis l'insérer dans votre production.
À noter que pour écouter un son de la bibliothèque, il faudra d'abord le télécharger.
Le bouton "Sélect", permet de choisir une portion du son que l'on souhaite ajouter à notre production.
En effet, si le son est plus long de que la production, il est alors possible de sélectionner une portion de ce dernier que l'on souhaite entendre. Il vous sera d'ailleurs possible de déplacer le son au sein de la piste audio, en restant appuyé dessus et en le glissant.
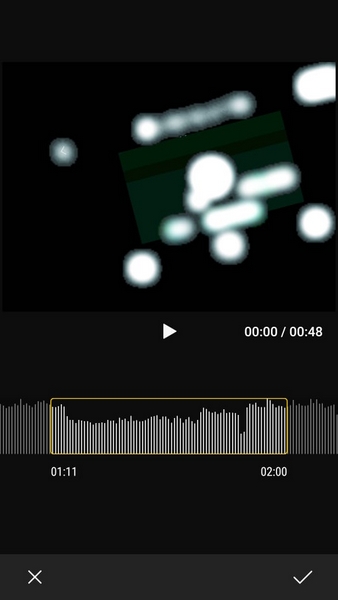
"Rythme", vous permet de marquer des points de tempo sous la piste audio. Ceci vous permet de construire votre projet audiovisuel avec précision, en mettant les transitions au bon endroit, au bon moment, en fonction de la musique. Pour cela, il suffit d'appuyer au moment voulu sur le bouton de rythme, et un point apparait à cet endroit sous la timeline. Il s'agit en quelque sorte d'un marqueur.
Il est intéressant de noter que les points sont sous différentes pistes et au-dessus des boutons d'actions. Ils restent visibles même pour les autres pistes média.
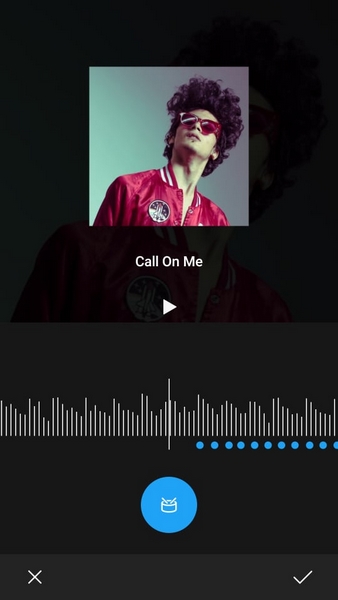
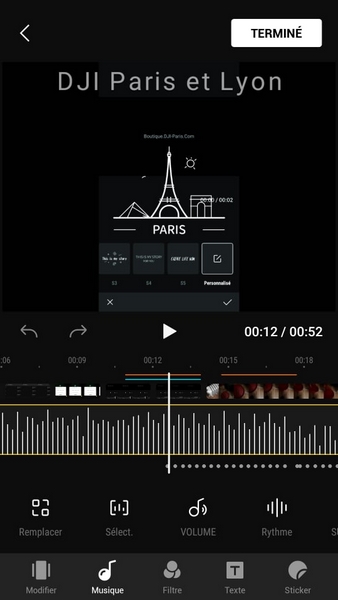
Bouton "Filtre"
Le bouton "Filtre" vous permet de modifier l'aspect visuel des éléments médias de votre production.
Il s'agit pratiquement du même bouton que l'on peut retrouver dans la version simplifiée du logiciel d'édition DJI Fly.
S'ajoute un nouvel onglet "Beautify" : il permet d'embellir les visages en réduisant les imperfections.

Bouton "Texte"
Le bouton "Texte" vous permet de rajouter des écritures à votre production, vous pouvez ainsi sous titrer votre vidéo, ou la segmenter en parties par exemple. Une nouvelle piste va alors s'ajouter à votre timeline, s'accompagnant de nouveaux boutons d'action.
Vous avez la possibilité d'ajouter des sous-titres avec le bouton "Ajouter" ou en cliquant directement sur la timeline. Après l'ajout, il est possible d'éditer son texte à l'aide de son clavier

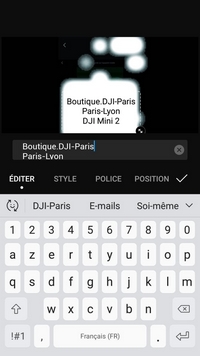
De nouveaux boutons sont présents :
"ÉDITER", permet de modifier un sous-titre déjà existant et sélectionné (par surbrillance). Il intègre plusieurs sous-onglet :
- "Style" (rajout de bordures et ombrage)
- "Police" (modification du style de calligraphie, changement de couleurs et opacité (transparence) du texte)
- "Position" (permet de positionner le texte avec précision sur votre vidéo).
On remarquera qu'il est possible d'écrire plusieurs lignes de texte.
Enfin un nouveau bouton, "Animation" fait son apparition. Il est possible de dynamiser ses textes.
3 onglets sont disponibles au sein de ce nouveau bouton :
- "Intégré" (transitions faisant apparaitre le texte)
- "Hors cadre" (transition faisant disparaitre le texte) et
- "Total" (animation cyclique).
En cliquant sur un effet, une barre apparait en bas de l'écran : elle permet de donner une durée à l'effet.
Remplacer, copier et supprimer sont également présents. Le bouton police renvoie à l'interface de modification du texte.
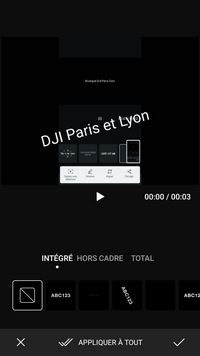
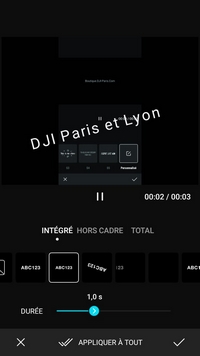
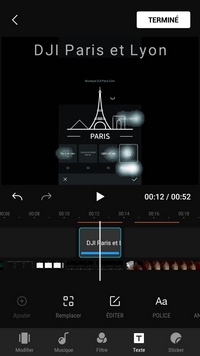
Bouton "Stickers"
Enfin, le bouton stickers permet de rajouter des autocollants visuels sur votre vidéo. Ils peuvent être animés ou non.
Ils sont ajoutables via la timeline ou le bouton "Ajouter". Rangés en 5 catégories, des dizaines de stickers sont disponibles.
Ils doivent être téléchargés avant d'être appliqués sur votre vidéo. À l'instar des éléments médias, ils peuvent être redimensionnés, sont pivotables et déplaçables sur l'écran.
(Les boutons d'actions d'associés sont remplacer, copier et supprimer).
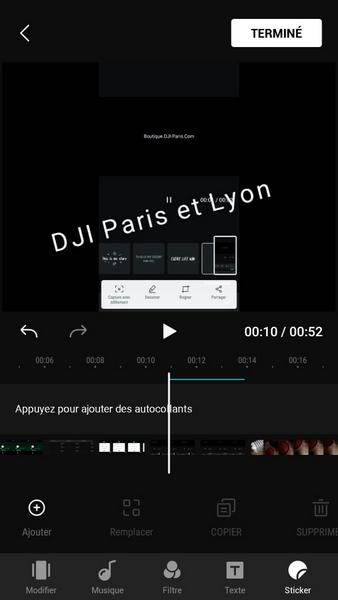
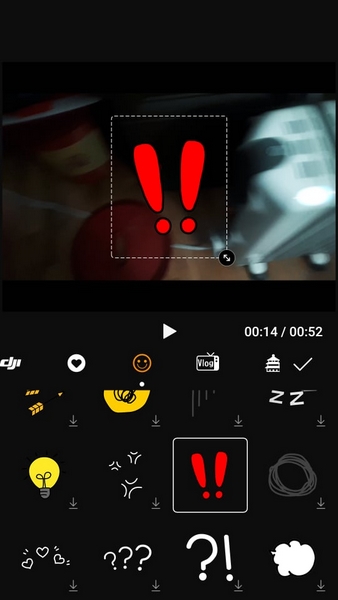
Une fois que vous aurez terminé votre d'édition et votre montage, cliquez sur le bouton "Terminé" situé en haut à droite.
Vous aurez une fenêtre qui s'ouvrira et vous demandera en quelle qualité vous souhaiter exporter votre contenu.
En fonction de votre appareil vous avez plusieurs définition qui se révèleront (ici seul le 720p et le 1080p sont disponibles, mais en réalité il est aussi possible d'exporter en 4K). Une fois votre fois fait, cliquez sur continuer. DJI Fly procède alors à la création, au rendu de votre final.
Lorsque le rendu est terminé, votre vidéo est sauvegardée sur votre appareil mobile (smartphone ou tablette) et peut être partagée sur les réseaux sociaux. Le fichier de votre vidéo sera stocké dans le dossier DJI Fly.
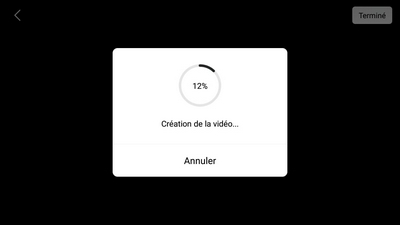
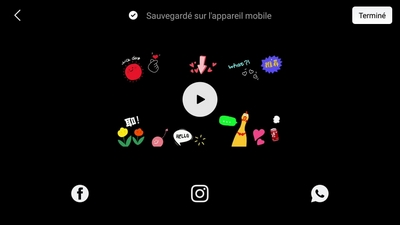
SkyPixel
SkyPixel est une plateforme communautaire mise en avant par DJI. Elle rassemble principalement les créations d’utilisateurs d’appareils DJI qui ont postés leurs prises de vues.
Si vous souhaitez en savoir plus la plateforme, nous vous conseillons simplement de vous rendre dessus. Il s'agit d'une plateforme à part entière propulsée par DJI qui dépasse le simple cadre de DJI Fly.
Profil
Le Menu "Profil" est l'un des piliers de l'application mobile DJI Fly, alors suivez attentivement les explications que nous allons vous donner. Vous allez accéder à des informations personnelles relatives à votre compte DJI, à vos appareils et vos paramètres.
L’interface est segmentée en 3 parties : une barre principale surplombe l’affichage principal, qui est divisé en 2 colonnes.
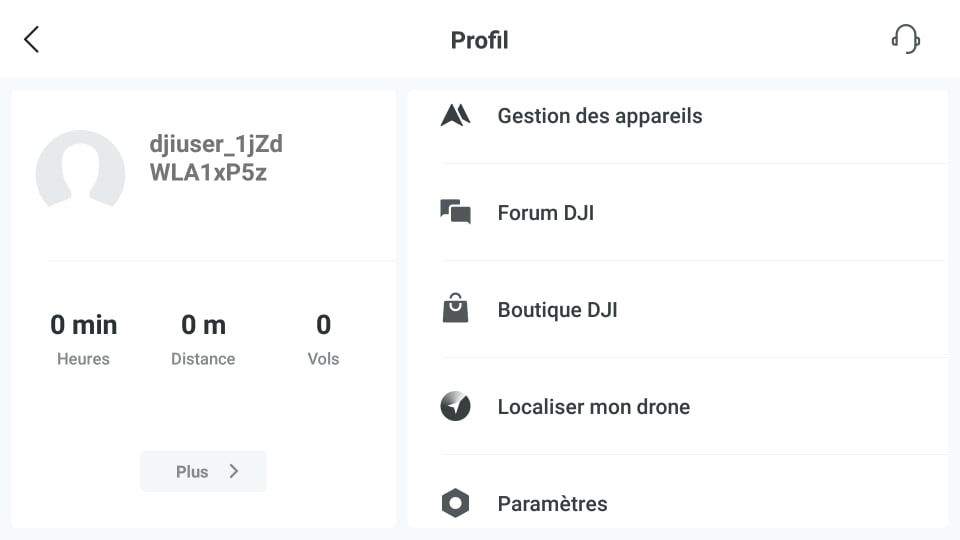
Barre supérieure (Profil)
Cette barre supérieure contient deux boutons, celui de gauche permet le retour au menu principal.
L’autre à la forme de casque de télé-conseil, permet d’accéder au SAV (Service Client) de DJI. En cliquant dessus, on arrive sur une interface avec 4 éléments.
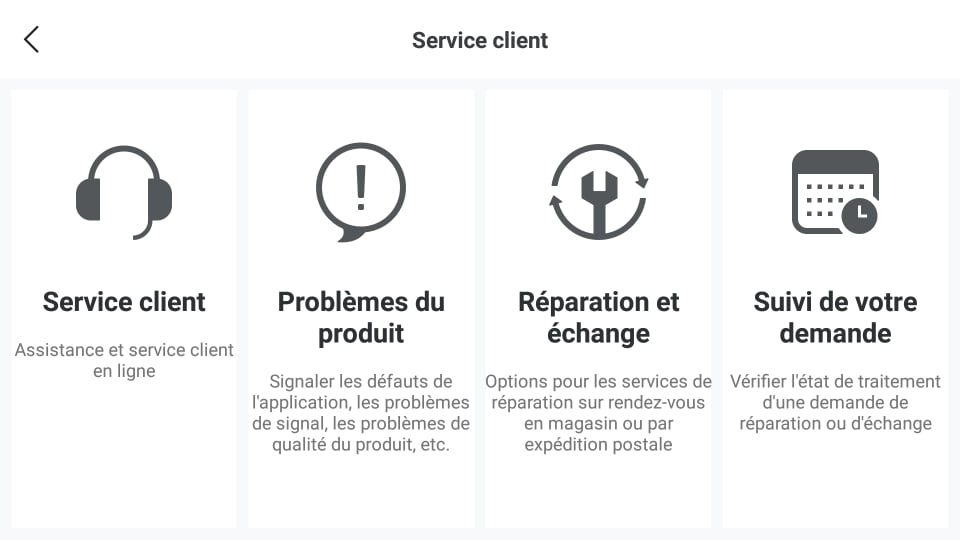
Service client
En cliquant sur ce bouton, on accédera d'abord à une sélection de gamme, afin de profiter d'un support adapté à notre besoin. Ensuite, un chat en direct avec le support client de DJI (qui a des horaires précises de fonctionnement) est établi.

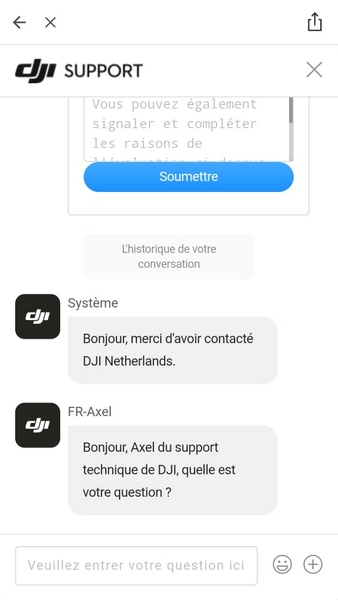
Problèmes du produit
Ici, on accède à un formulaire en anglais qui permet de signaler un problème sur un produit. Il est à noter que beaucoup plus de produits DJI (plus que les drones pilotables via DJI Fly) sont sélectionnables. Si vous effectuez une demande, veillez bien à aller au bout du formulaire, car l’application ne sauvegarde pas les données rentrées.
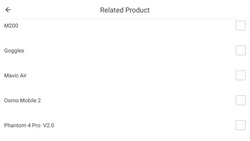
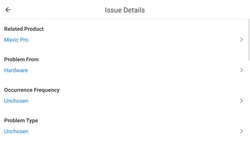
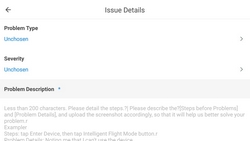
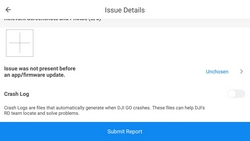
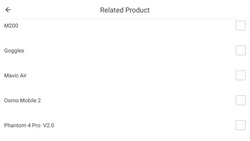
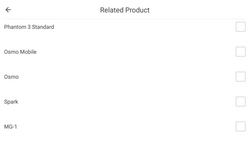

Réparation et échange
Si vous souhaitez entrer en contact avec les services de réparation de DJI, nous vous recommandons plutôt de passer par le site international.
Rendez-vous dans la section "Support" et le menu "Service de réparation".
Pour rappel, nos boutiques DJI Paris & Lyon sont également compétentes en matière de réparation. Vous pouvez entrer en contact avec nos centres de réparations directement sur ce site. Attention, nos services ne concernent que les produits achetés dans nos magasins. Si le produit que vous souhaitez réparer ou échanger provient d'un autre fournisseur ou revendeur, rendez-vous directement sur le support officiel de DJI.
Suivi de votre demande
Cet onglet vous permet de suivre la réparation de votre produit. Pour cela, vous devrez entrer différentes informations qui vous seront fournies lors de la prise en compte de votre cas par DJI.
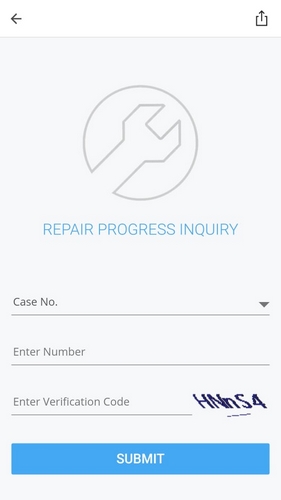
Partie Gauche (Profil)
L’écran principal du menu "Profil" de l’application DJI Fly voit sur sa partie gauche des informations relatives au profil de l’utilisateur. On y voit le nom de l’utilisateur ainsi que sa photo de profil, le temps passé en vol, la distance parcourue ainsi que le nombre de vols effectués.
En cliquant sur votre nom d'utilisateur, on accède à une version avancée du profil, qu’il est possible d’éditer.
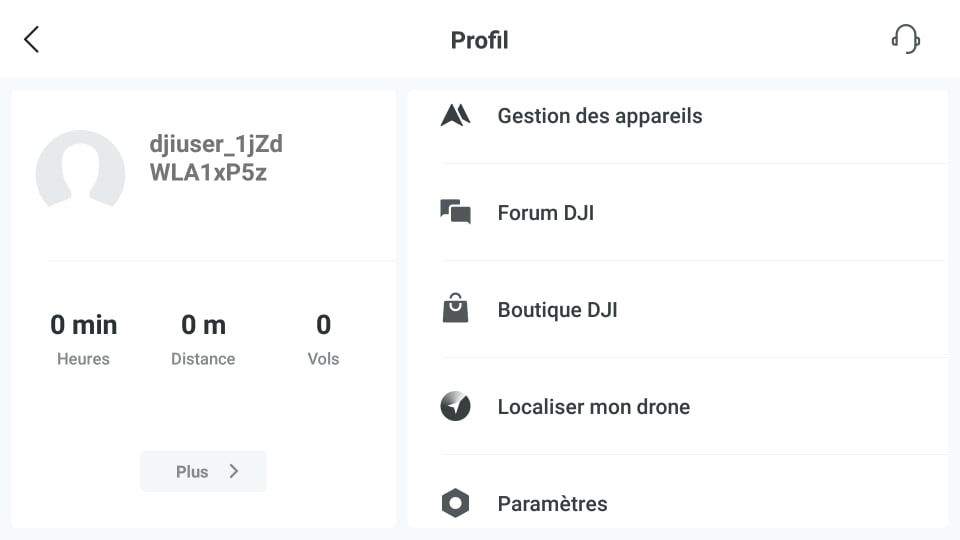
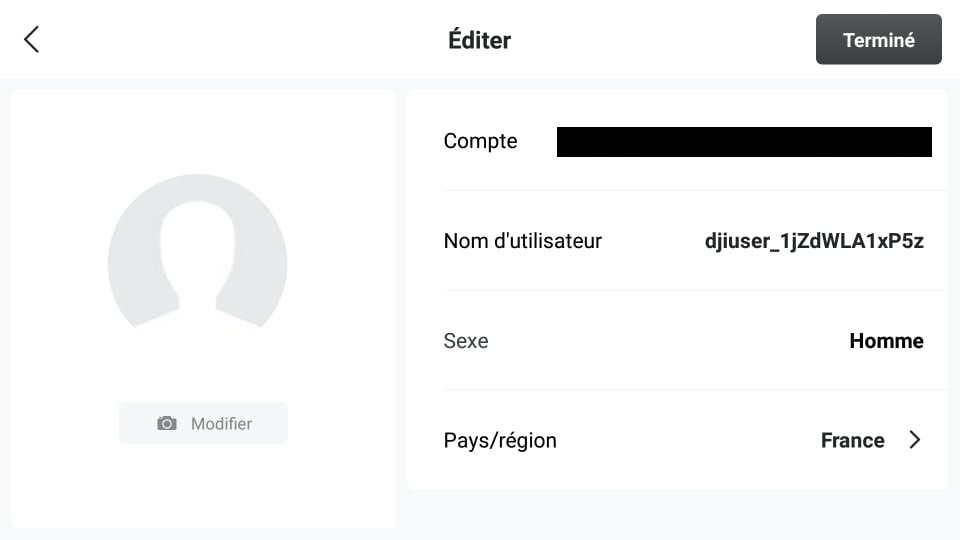
Sous la partie allégée du profil de l’utilisateur, il y a un bouton nommé "Plus". Il permet d'accéder au centre des données de vol. Il est possible de synchroniser les données de vol dans le cloud, afin de voir s’actualiser nos données, lorsqu’on est connecté en wifi.
Vous aurez à votre disposition des informations supplémentaires relatives aux dates des vols effectués, à leurs distances et altitudes, à leurs durées et ce quelque soit l’appareil que vous ayez utilisé.
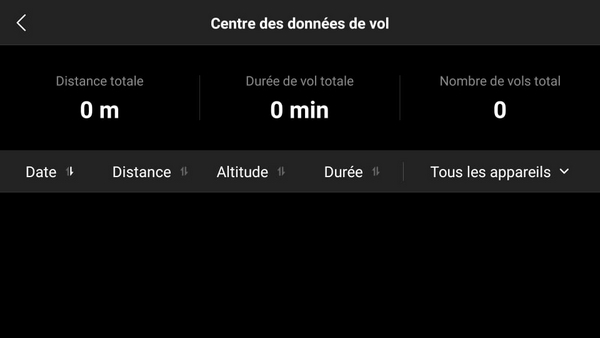
Partie Droite (Profil)
La partie droite de l’écran est une liste composée de 5 boutons.
Les fonctionnalités permises par les 4 premiers boutons sont moindres face au dernier bouton dont nous détaillerons le contenu en dernier.
Gestion des appareils, Forum DJI, Boutique DJI & Localiser mon drone
"Gestion des appareils" est un menu dans lequel vous retrouverez des informations des drones que vous avez déjà associé à votre appareil mobile.


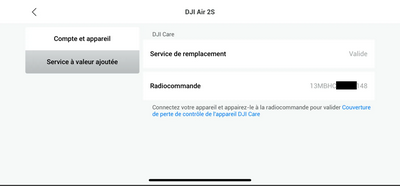
"Forum DJI", est un bouton simple qui vous renvoie au forum en ligne de l'enseigne, pour profiter des discussions internationales.
"Boutique DJI", fonctionne de la même manière que le bouton précédent, et vous renvoie au site DJI Store International.
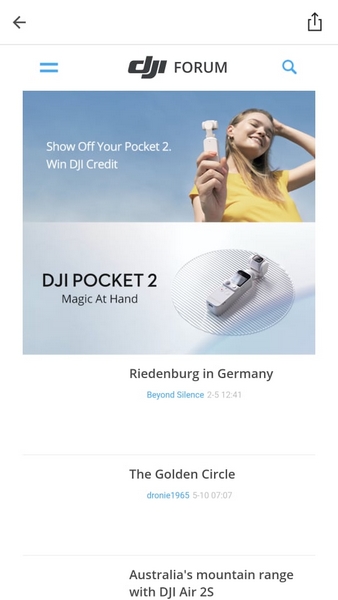
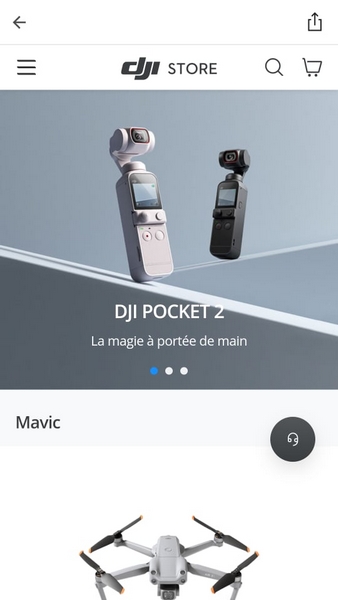
"Localiser mon drone", permet à travers une carte Google Maps de repérer où se situe l’appareil.
Commençons par les deux boutons situés au bas de l'interface.
- "Utiliser d’autres cartes", permet d'utiliser des cartographies issus de divers services. La liste des services proposés différencie selon la zone.
- Avec le second bouton, il est possible de faire clignoter et de faire émettre un signal sonore à son appareil. C'est particulièrement pratique pour retrouver son drone en cas de Fly Away.
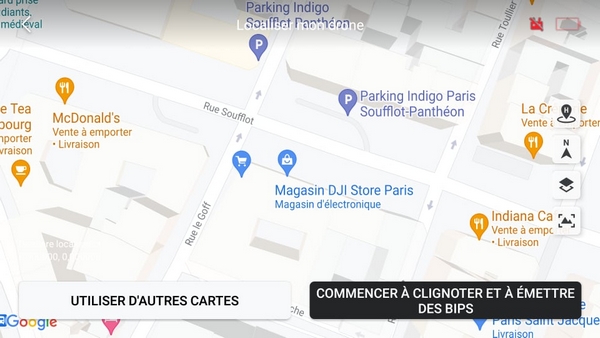
4 boutons se placent verticalement sur l’interface de ce menu :
- Le premier permet de faire réaliser à son drone un RTH.
- Le second permet de se diriger vers le nord.
- Le troisième permet basculer entre les vues, standard, satellite et mixte.
- Enfin le dernier permet d’avoir un retour vidéo de la caméra du drone.
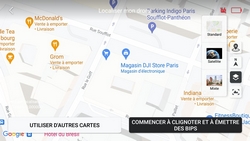


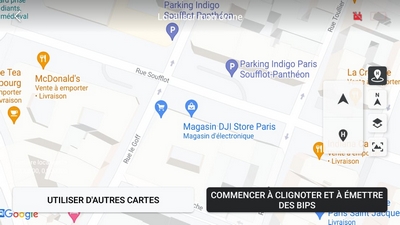
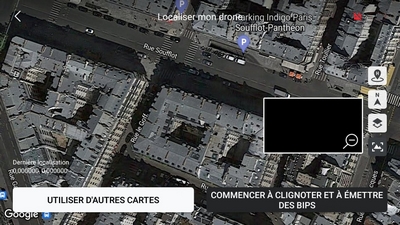
En bas à gauche, au-dessus de « Utiliser d’autres cartes », la dernière position de l’appareil (en latitude et longitude est indiquée).
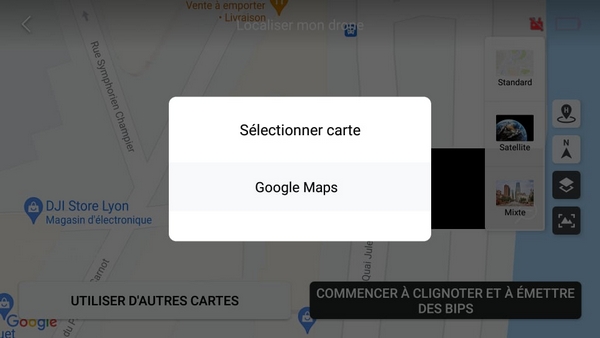
Paramètres
"Paramètres" est un menu à part entière qui regroupe l’ensemble des réglages liés à l’application DJI Fly.
On retrouve ce système dual : la colonne de gauche, affiche des informations dans la colonne de droite.
"Mise à jour des paramètres", permet de rechercher les mises à jour du firmware du drone connecté. On peut également rechercher les mises à jour de la base de données FlySafe. Il sera possible grâce à un bouton d’activer le téléchargement automatiquement de la nouvelle version du firmware (quand on est en Wifi).
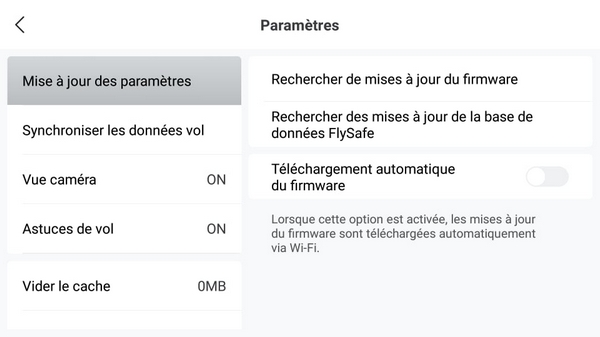
"Synchroniser les données vol" permet d’obtenir des informations précises quant à l’utilisation de vos différents drones, et ce dès que vous êtes connecté Wifi.

"Vue caméra" est un bouton qui active un algorithme de connexion automatique au drone connecté, et permet ainsi un retour vidéo immédiat quand on ouvre l’application DJI Fly
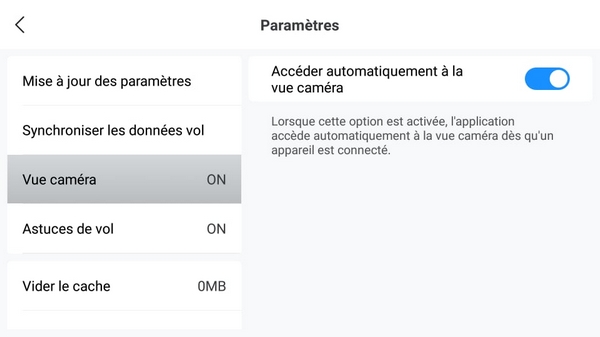
Le bouton "Astuces de vol" régule l’affichage des didacticiels lors de l’utilisation du drone.
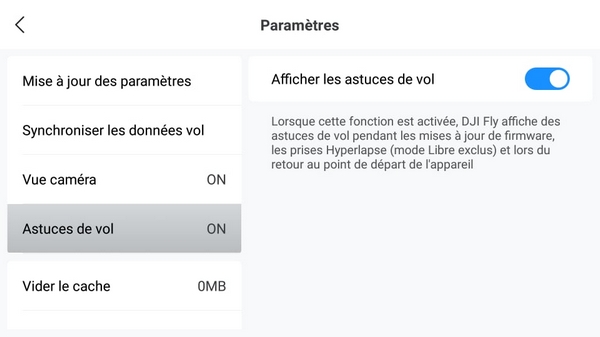
"Vider le cache" est une fonctionnalité qui permet d’effacer les données temporaires de l’application.
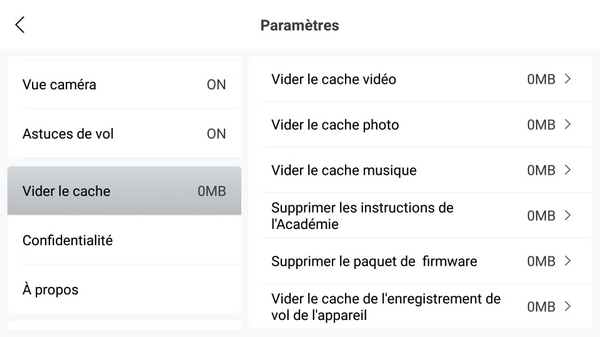
"Confidentialité" est un onglet qui permet de réguler les autorisations prodiguées à l’application DJI Fly.
Il est possible de désactiver le réseau de données mobiles (4G et dérivés / variantes). C'est un mode à utiliser lorsqu’on souhaite fonctionner uniquement en Wifi.
On peut également autoriser l’application à accéder à des informations, relatives à la position de l’appareil mobile, du drone DJI, et à l’état des composants du drone.
"Informations approximatives sur la localisation" est une fonctionnalité qu’il est obligatoire d’activer pour l’application DJI Fly.
Enfin, le programme d’amélioration des produits DJI recueille des informations sur l’utilisation de l’application DJI Fly ainsi que les produits DJI, pour les transmettre à DJI et améliorer les offres produits & services.
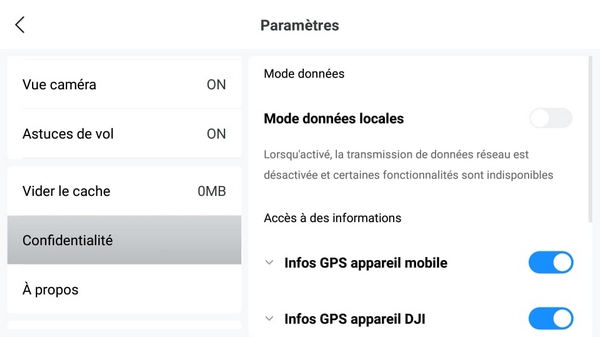
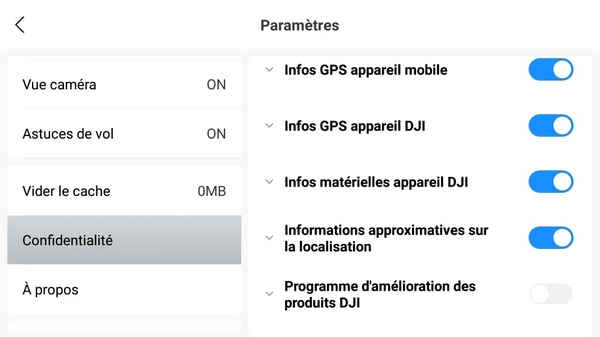
"Déverrouiller la zone GEO" est une fonctionnalité liée aux régions de vol. En fonction de la zone où vous vous trouvez il est possible que votre drone ne puisse pas décoller, ou ne puisse pas atteindre une certaine altitude (ou d’autres restrictions de vol). Ces fonctions concernent surtout les professionnels qui ont besoin de voler dans un contexte particulier.
.jpg)
.jpg)
"À propos", permet de rechercher des mises à jour de manière manuelle pour l’application DJI Fly, tandis que "recherche auto des mises à jour" est un bouton à activer, pour effectuer cette recherche automatiquement.
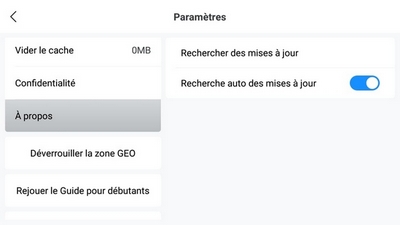
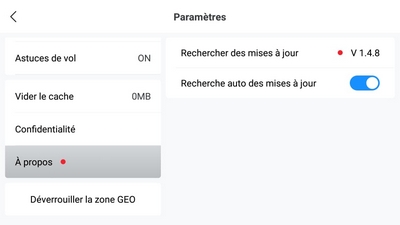
"Rejouer le Guide pour débutants" permet de réinitialiser l’ensemble des tutoriels intégrés à l’application.
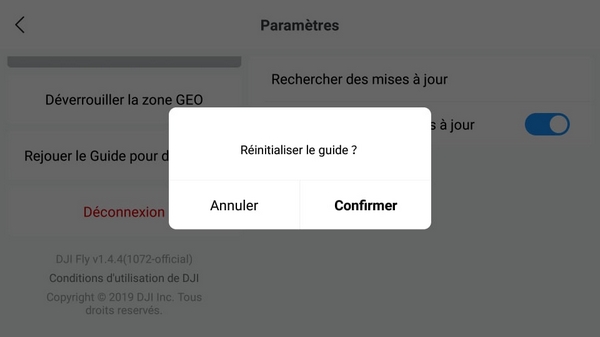
Enfin, « Déconnexion » permet de se déconnecter l’application DJI Fly. En dessous de la colonne droite, on voit la version de l’application DJI Fly sur laquelle on est, ce qui peut parfois être utile.
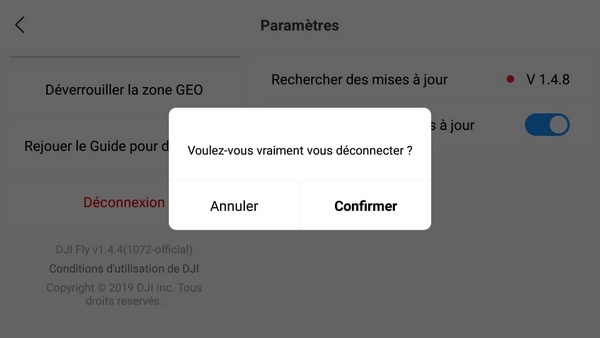
Ça y est, nous connaissons désormais tout de l’application DJI Fly…ou presque. Il est temps de découvrir quelles fonctionnalités spéciales elles prodigue aux différents appareils supportés.
En effet, si vous avez bien suivi cet article, vous remarquerez qu'il ne nous reste plus qu’un point à voir sur l’application DJI Fly, et pas des moindres puisqu’il s’agit de « Guide de Connexion ». Ce bouton permet de se connecter au drone DJI de son choix, de le piloter, le paramétrer, surtout utiliser les fonctions intelligentes et spécifiques qu’il intègre.
Les tests des drones en eux-mêmes seront bientôt disponibles ! En attendant, n'hésitez pas à nous faire parvenir vos retours, questions et remarques en commentaires !





