
Application Mobile DJI Mimo pour Osmo - Test & Guide Complet, de A à Z

DJI Mimo est une application mobile ayant pour but d'agrémenter de fonctionnalités les appareils Osmo. Elle est disponible sur smartphone et tablette, pour Android et iOS. Cet article fait office de présentation de l'application DJI Mimo. Il s'agit d'un test et d'un guide complet, sur l'application, afin de vous permettre de maitriser totalement l'application.
Découvrons ensemble l'application DJI Mimo.

L'application DJI Mimo est a télécharger sur le Play Store ou l'App Store. Lorsqu'on lance l'application pour la première fois, cette dernière se met à jour. En fonction de votre connexion, le processus sera plus ou moins rapide (de quelques secondes à quelques minutes).
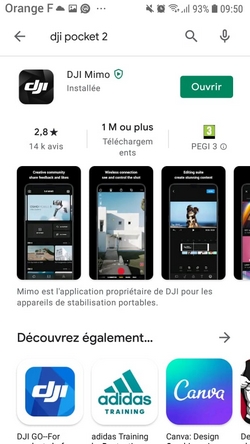
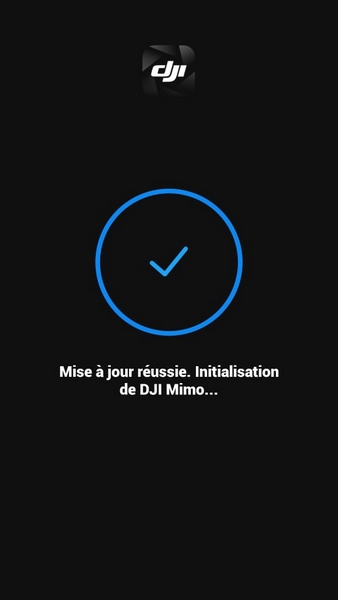
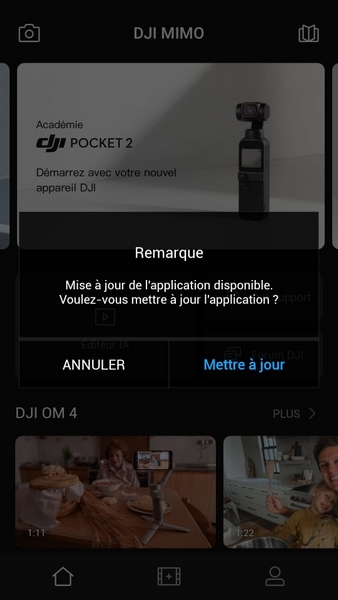
La page d'accueil de l'application se dévoile ensuite à nous. L'interface de l'application se veut sobre et lisible. Ainsi, la couleur noire domine et plusieurs onglets se présentent à nous.

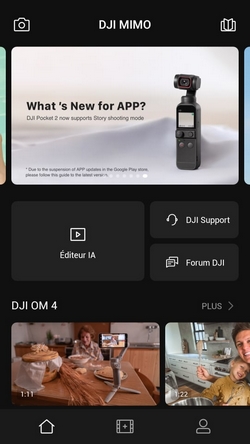
Barre supérieure de l'application DJI Mimo
La barre supérieure présente deux boutons, ainsi que le nom de l'application au centre.
Le bouton de gauche, un pictogramme représentant une caméra, permet de se connecter à l'appareil de son choix. L'onglet "Connexion à l'appareil" apparaît et nous demande d'activer le Bluetooth si ce n'est pas fait. Sinon la recherche se lancera automatiquement.
Nous détaillerons dans plusieurs articles, les fonctionnalités que propose l'application DJI Mimo pour les différents appareils qu'elle supporte.
Il est très important de d'abord lire cet pour en savoir suffisamment sur l'application DJI Mimo en elle-même.
Documentation DJI Mimo
Le bouton de droite représente un livre, donnant accès à de la documentation sur les différents produits utilisés par DJI Mimo. À l'heure actuelle, les produits supportés par l'application DJI Mimo sont :
- DJI Pocket
- DJI Pocket 2
- DJI Osmo Action
- DJI Action 2
- DJI Osmo Action 3
- DJI OM3 (Osmo Mobile)
- DJI OM4 (Osmo Mobile)
- DJI OM5 (Osmo Mobile)
Cette information est connue grâce au bouton central de la barre supérieure du menu concernant la documentation.
En cliquant dessus, on accède à une liste déroulante. Les informations pourvues au sein du menu documentation sont liées à la sélection de l'appareil.
On aperçoit aussi des onglets dans ce menu. Ils servent segmenter l'information qui vous sera donnée en plusieurs catégories. Ces trois onglets sont : "Produits", "APP" et "Guides d'utilisateurs".
L'onglet "Produits" prodigue des informations et tutoriels sur les produits en eux-mêmes.
L'onglet "APP" est relatif à l'application DJI Mimo et l'utilisation que peuvent en faire les différents appareils supportés.
Enfin dans "Guides d'utilisateurs" vous avez accès à fichiers textuels de type PDF. Il s'agit principalement de notices, de guides d'utilisation ou encore de listes de compatibilités.
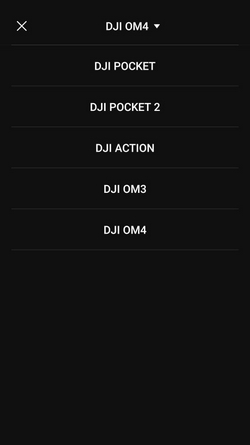
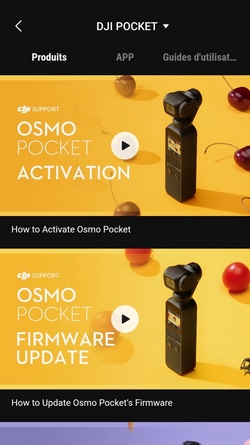
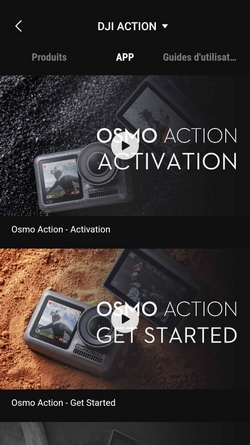
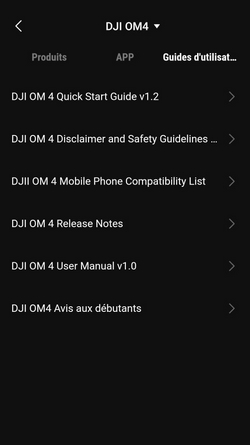
Partie Centrale - Application DJI Mimo
Retournons sur la page d'accueil de l'application.
En dessous de la barre supérieure, on retrouve un slider (plusieurs images qui défilent) qui présente différentes actualités de l'application. On y retrouvera par exemple, de la documentation ou de la présentation de produits.
Sous le slider, on retrouve 3 onglets : Éditeur IA, DJI Support et Forum DJI.
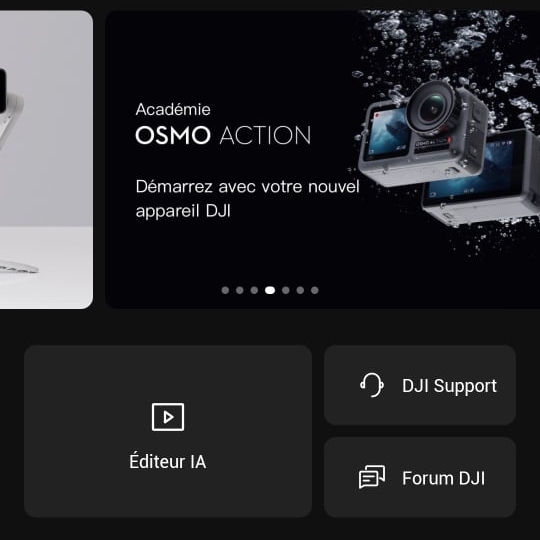
Éditeur IA - Application Osmo : DJI Mimo
Éditeur IA, est un logiciel d'édition et de montage vidéo intégré à DJI Mimo. Ce dernier vous permet de réaliser des productions vidéos directement depuis votre smartphone à partir de l'ensemble des fichiers photo et vidéo de votre appareil. Il correspond exactement au mode "Histoire" du logiciel d'édition de DJI Mimo.
Après que vous ayez appuyé sur Éditeur IA, il vous est possible de sélectionner plusieurs fichiers. Si vous avez besoin de voir plus en détail l'image que vous sélectionnez, il vous suffit de cliquer dessus.
Ces fichiers peuvent provenir de dossiers (liste déroulante) dans votre appareil mobile ou bien de l'application DJI Mimo. Faîtes bien attention à l'ordre dans lequel vous sélectionnez vos fichiers.
Cet ordre sera le même pour votre création. Il est possible en restant appuyé sur les miniatures qui se créent (lorsqu'on sélectionne les fichiers), d'en changer l'ordre en les glissant où on souhaite. Une fois que vous avez choisi et ordonné vos médias, cliquez sur "Éditer".

On arrive sur une nouvelle page, et le logiciel a appliqué un template, un modèle sur votre création. Chaque modèle est différent et apporte son lot d'effets. La durée des médias variera selon le modèle, des transitions peuvent apparaître, ainsi que des overlays (éléments graphiques recouvrant l'image) et éventuellement des sons et musiques.
Il est possible de modifier un à un les différents médias que vous avez importés. En cliquant sur un des fichiers (dans la timeline située en bas de l'écran), vous aurez la possibilité de modifier son positionnement, de l'agrandir et de le pivoter. Une grille apparaitra.
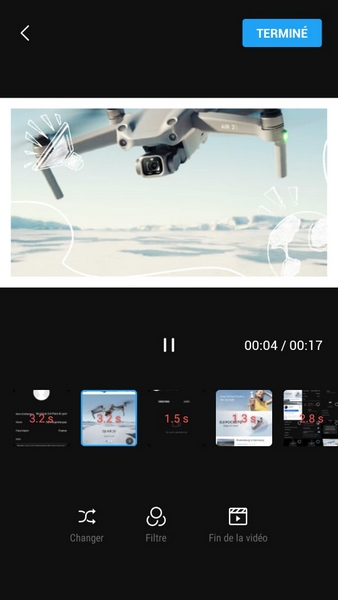
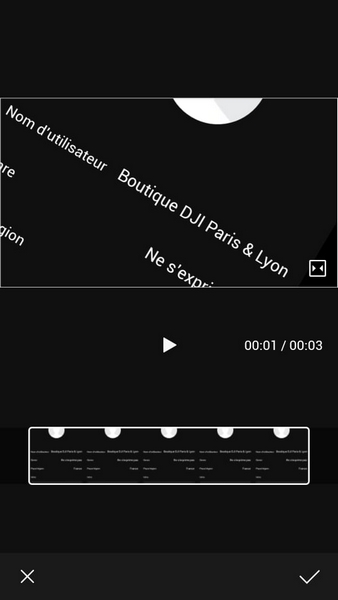
Vous pouvez lire le fichier et voir vos modifications via le bouton de lecture central. Vous pourrez abandonner les modifications en cliquant sur la croix en bas à gauche, ou les valider en cliquant sur la coche en bas à droite.
Deux petites astuces :
- Pour revenir à l'état de base du média, il suffit de double-cliquer sur l'image.
- Il est possible de mettre en plein écran le fichier et donc de procéder à un recadrage automatique, mais aussi de conserver son entièreté et donc d'adapter ses dimensions (en gardant les proportions) à la production. Ces deux possibilités s'activent simplement avec le bouton situé en bas à droite du fichier (disponible en pause).
On dispose de trois boutons situés sur la partie basse de l'interface :
- Changer
- Filtre
- "Fin de la vidéo"
En cliquant sur "Changer" l'application DJI Mimo nous fait accéder à un grand nombre de templates disponibles. Cet onglet est nommé "Histoire" et regroupe à travers plusieurs sous-catégories différents types de modèles.
- Voyage
- Paysage
- Vie
- Art
- Sports
Il y a aussi un onglet nommé "Personnaliser" qui correspond à un template que vous auriez enregistré, suite à une création. Nous verrons un peu plus tard dans le guide à quel moment cela est possible.

Les différents templates proposés ont deux caractéristiques principales. Le nombre de médias qu'ils utilisent - "SHOT" - et une durée en seconde.
Si votre composition de départ est constituée de moins de médias que le nombre indiqué par le template, alors en appliquant le template, vos médias seront automatiquement découpés pour correspondre à ce nombre. Pareillement, pour la durée de votre composition initiale, cette dernière s'adapte automatiquement à la durée du template.
En cliquant sur "filtre", vous avez la possibilité d'appliquer un réglage sur l'entièreté de votre production. Des dizaines de réglages sont disponibles et leur intensité est modulable sur une échelle allant de 0 à 100.
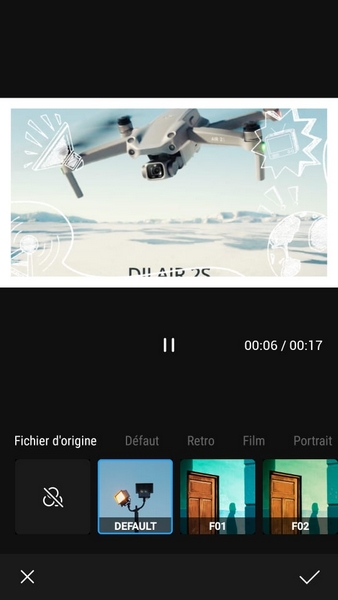
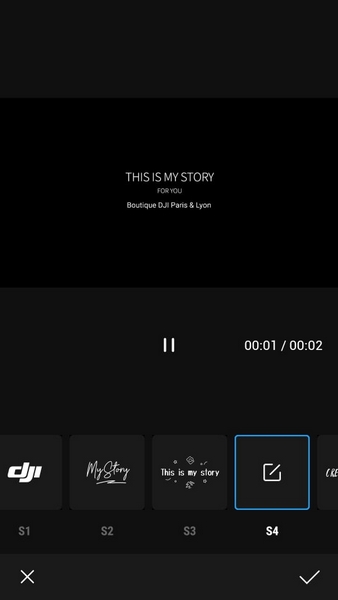
Le bouton "Fin de la vidéo" permet d'ajouter une signature, une outro à la fin de la production. On a la possibilité de choisir un texte personnalisé.
Quand on a fini d'éditer son montage, il faut ensuite cliquer sur "Terminé" en haut à droite.
La génération de la vidéo se lance et une barre de progression apparait. Lorsque l'export est terminé, la barre disparait et deux boutons apparaissent et nous donnent la possibilité de choisir entre une simple sauvegarde de la vidéo sur l'appareil mobile, ou une sauvegarde et une publication sur votre profil.
On a également la possibilité de décrire la vidéo en 100 caractères et d'appliquer des hashtags à cette dernière (dont plusieurs sont suggérés comme par exemple "#DJI FPV"). Il est aussi possible d'ajouter un lieu à notre production et choisir la confidentialité de la vidéo.
DJI Support & Forum DJI
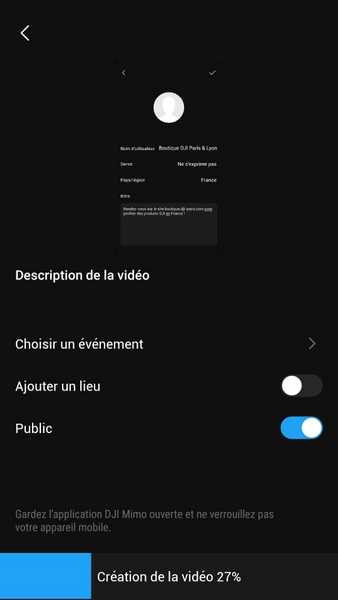
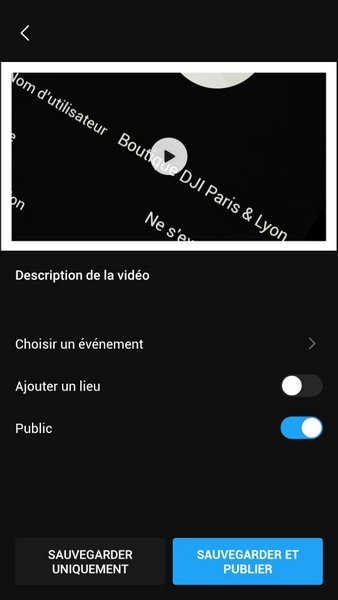
Nous revenons à l'écran d'accueil et cette fois-ci nous cliquons sur "DJI Support". Ce bouton permet de contacter le support international de DJI. Ce contact peut se faire par chat en direct, email, téléphone ou via Facebook.
Pour contacter DJI via les 3 premiers moyens cités, il faudra que vous soyez connecté à via votre compte DJI.
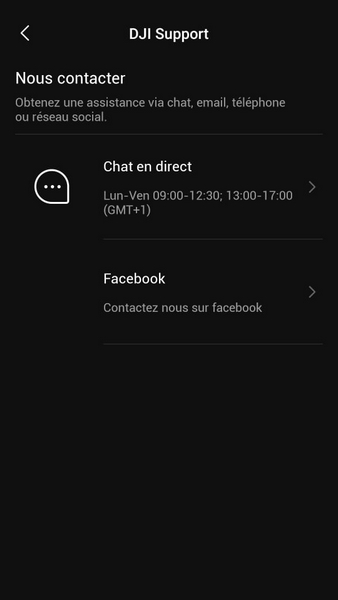
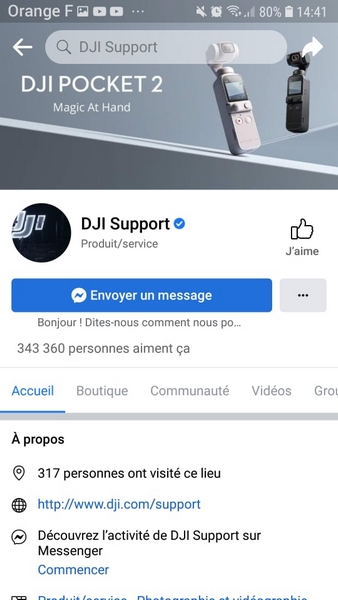
L'onglet "Forum DJI", permet d'accéder au forum international de DJI et ainsi de profiter des discussions, topics et sujets du monde entier.
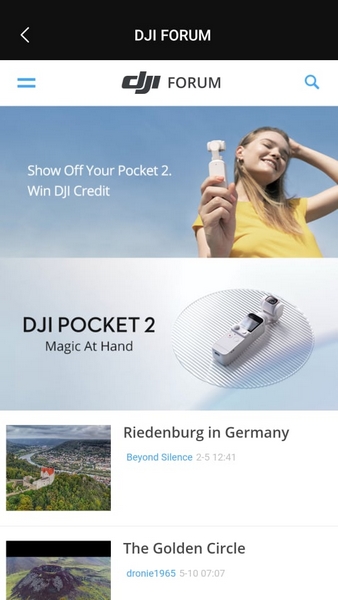
Partie communautaire - DJI Mimo
Désormais, on se place sous les 3 onglets de la partie centrale de l'écran d'accueil de DJI Mimo.
On retrouve à partir de là, l'aspect communautaire de l'application. DJI Mimo propose des vidéos qui ont été produites à l'aide des appareils de la gamme Osmo ou de l'application DJI Mimo.
Il est possible de liker les contenus qui nous sont proposés mais également de les partager.
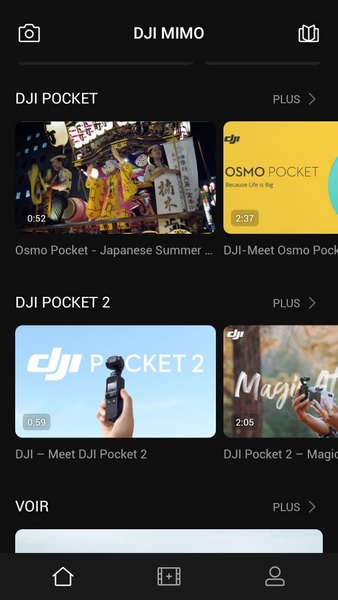

Deux catégories sont présentées, à savoir le DJI Pocket et le DJI Pocket 2. En cliquant sur "Plus" il est possible de consulter un plus grand nombre de vidéos réalisées par la communauté DJI Mimo via ces produits.
Les appareils sont d'ailleurs présentés à travers leurs catégories.
Enfin, l'onglet "Voir" nous permet de visionner rapidement et en petit format des vidéos produites et publiées par la communauté DJI Mimo. Il est possible aussi possible de liker et partager ces contenus.
Barre inférieure - DJI Mimo
Une barre inférieure très importante constitue la base de l'application. Elle est composée de 3 boutons, dont celui de l'écran d'accueil, la page "Home" (bouton de gauche) dans laquelle nous sommes au commencement.
Le bouton tout à droite de la barre inférieure correspond à l'interface de connexion à son compte DJI (ou d'inscription) et aux paramètres. Nous aborderons ce point en fin d'article.
Logiciel avancé d'édition et de montage - DJI Mimo
Le bouton central qui représente un canva, permet d'accéder à une instance de création. Elle divisée en deux parties, la partie "Éditer" et "Histoire".
Il est possible d'éditer en pleine autonomie son contenu avec le menu "Éditer", qui correspond au logiciel avancé d'édition de l'application DJI Mimo.
À travers le mode "Histoire", une version simplifiée du logiciel de montage vous sera proposée : le mode "Histoire" applique rapidement un template sur la sélection de médias.
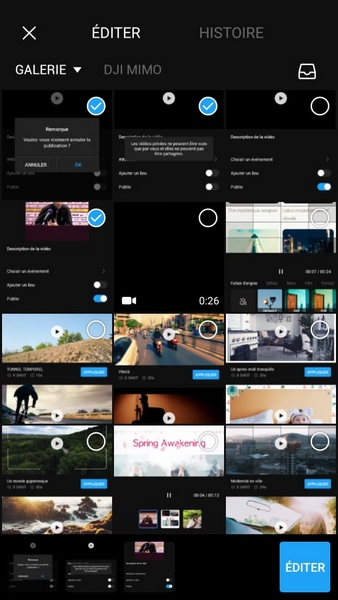
Le Mode "Histoire" correspond au menu "Editor IA" vu plus haut au cours de ce tutoriel, à la seule différence que Editor IA vous propose automatiquement un template en fonction de votre sélection, alors que là, vous le choisissiez avec le mode Histoire.
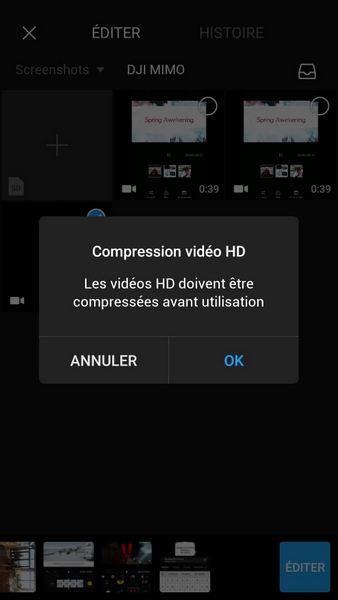

Dans tous les cas, il vous faudra à la base choisir vos fichiers. Notez qu'en cas d'utilisation de fichiers vidéo HD, l'application vous indiquera qu'ils seront compressés avant utilisation.
Vous aurez la possibilité de choisir des fichiers issus de votre appareil mobile (entièreté des dossiers contant des fichiers audiovisuels), ou provenant de DJI Mimo.
Les productions issues de DJI Mimo peuvent être par exemple, une création passée sur votre appareil mobile.
Il vous sera aussi possible d'accéder à vos brouillons depuis cette interface à l'aide du bouton en forme de case, situé à droite.
Nous avons déjà traité l'édition via templates plus haut, attaquons-nous au logiciel d'édition avancé. Cliquons sur "Éditer".
L'interface qui émerge est plus détaillée que celle de la création via template. Nous allons donc voir pas-à-pas ce que propose ce logiciel de montage et d'édition intégré, en version complète.
Partie supérieure
Tout d'abord la barre supérieure. Cette dernière propose trois boutons simples.
À gauche, on a la possibilité de retourner sur le choix des médias.
(Point intéressant, l'application DJI Mimo nous demande si on souhaite sauvegarder notre création. En enregistrant la création, il sera possible de reprendre exactement là où on en était, en un clic.)
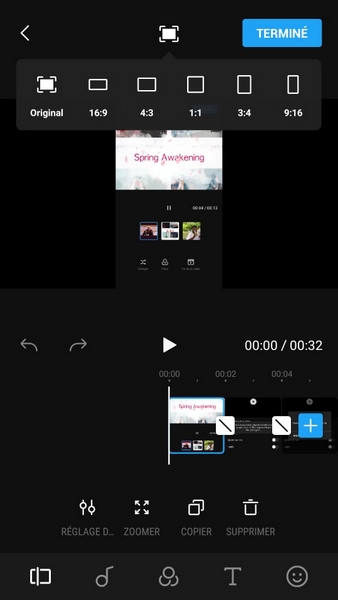
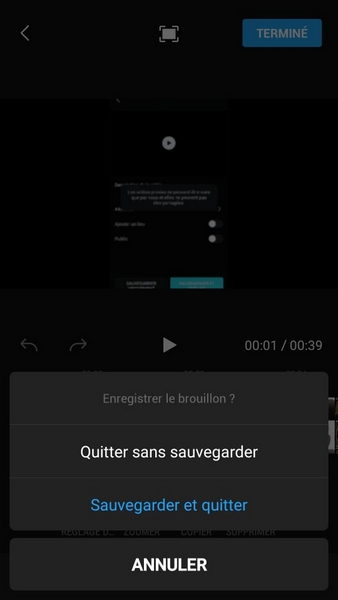
Au centre, un bouton ayant la forme d'un cadre nous permet de modifier le format de sortie de la vidéo. Il est possible de choisir parmi 6 formats :
- Original (Les formats d'origine de chaque médias sont conservés)
- Le 16:9
- Le 4:3
- 1:1
- 3/4
- 9:16
Le bouton "Terminé" permet de passer à l'export, nous reviendrons dessus un peu plus loin dans l'article.
Partie centrale et inférieure de l'interface d'édition avancée
Au centre de l'écran d'édition, nous retrouvons notre contenu avec les effets appliqués. Le bouton en bas à gauche qui permet de passer en plein écran n'a un impact que si l'on se trouve dans un mode autre que "Orginal". En effet, le mode orignal met de base tous les médias en pleine taille.
En dessous, on retrouve 3 éléments. Au centre, il est possible de lire et mettre en pause la vidéo avec le bouton de lecture. À gauche, on retrouve deux flèches qui permettent de annuler ou rétablir des actions effectuées. À droite, on a un indicateur temporel.
Sous ces 3 éléments de base, on retrouve la timeline de notre projet. Elle est composée de tous les fichiers médias qu'on a choisi, et est surplombée par un indicateur temporel. Il sera possible de zoomer sur la timeline pour plus de précision.
Sur l'aperçu des médias en miniature dans la timeline, on aperçoit plusieurs objets supplémentaires. Une case blanche avec un antislash à l'intérieur (\) et une case bleue avec une croix blanche. Ces éléments correspondent respectivement à l'ajout ou la modification de transition, et à l'ajout de média dans notre canevas. En cliquant sur le bouton de la transition, il sera possible de choisir parmi 5 transitions (6 si on compte "Aucune") :
- Fondu
- Flou
- Noir
- Blanc
- Balayage
La modification s'applique à l'endroit choisi, ou à l'ensemble du projet comme proposé via la barre inférieure (il faut cliquer sur "Appliquer à Tout").
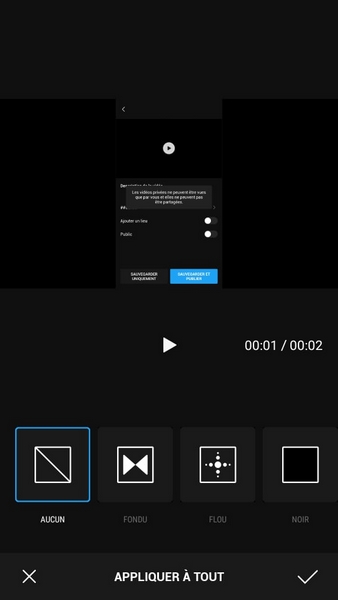
Médias importés - DJI Mimo
Le bouton d'ajout de média (croix bleue sur la droite de la timeline) nous permet de retourner dans la galerie et de sélectionner une ou plusieurs photos/vidéos à importer.
L'intégration des nouveaux médias se fera dans l'ordre de sélection des médias, et également à la suite de l'élément média en surbrillance (via le curseur) dans la timeline.
Venons-en à la modification des médias eux-mêmes dans la timeline désormais.
Il faut savoir que la timeline est reliée aux deux barres situées en dessous d'elle.
La première correspond aux boutons d'actions, qui changent en fonction de la nature du média sélectionné.
La seconde (qui est aussi la barre inférieure de l'écran) correspond aux différents médias insérables. Avec cette barre, il devient possible d'ajouter de nouvelles pistes à la timeline, l'enrichissant de musique, de filtres, de stickers et de textes.
De base, vous serez sur le bouton situé tout à gauche de cette barre inférieure. Il s'agit des éléments médias sélectionnés et importés par vos soins.
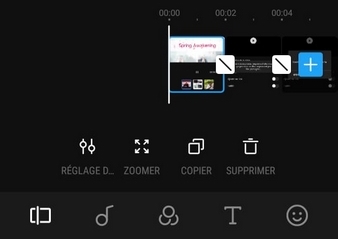
Pour les éléments médias sélectionnés et importés :
Il y a deux types de médias, les photos et les vidéos. Quand on est en surbrillance sur une photo, 4 boutons apparaissent en-dessous de la timeline.
Le bouton réglage permet de modifier la balance des blancs et des couleurs de l'image. Plusieurs paramètres vous sont proposés :
- Luminosité
- Contraste
- Saturation
- Température
- Vignette
- Netteté
Il est possible de modifier l'intensité de ces paramètres sur une échelle allant de -100 à 100 et de rétablir les valeurs de chacun d'entre eux à 0 en cliquant sur la valeur appliquée.
Il est aussi possible d'appliquer la configuration d'une image à l'ensemble des médias (vidéos et photos) du projet via la barre inférieure. Il faut cliquer sur "Appliquer à tout", puis valider ou annuler, via la coche à droite.
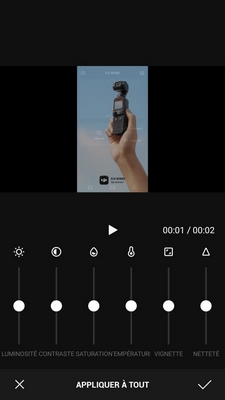
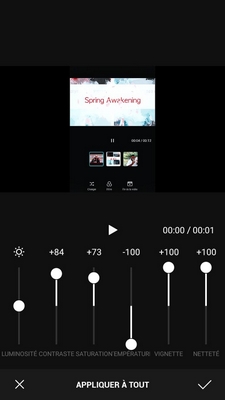
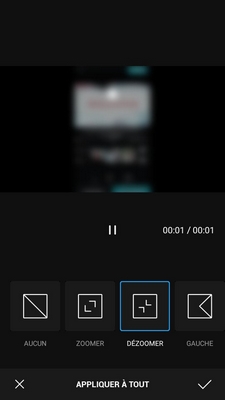
On a également le bouton "Zoomer" qui permet d'appliquer un mouvement à notre photo. On a 4 possibilités :
- Zoomer
- Dézoomer
- Gauche
- Droite
Le bouton "Copier" permet de dupliquer à la suite d'un média ce même média. Enfin, le bouton "Supprimer", permet d'effacer un média en surbrillance.
Pour les éléments vidéo, on retrouve plus de boutons dont certains sont communs avec la photo. La liste des boutons disponibles pour la vidéo est la suivante :
- "Couper", permet de diviser en deux un clip vidéo et donc d'en créer un nouveau. La section se fait à l'endroit où est positionné le curseur.
- "Volume", donne la possibilité de moduler l'intensité du son, sur une échelle allant entre 0 et 200.
- "Vitesse" donne la possibilité d'accélérer (jusqu'à x4) ou ralentir la vidéo (jusqu'à x 0,25).
- "Renverser", est une fonctionnalité qui inverse le sens de lecture d'une vidéo. La fonction s'activera directement en appuyant sur le bouton.
Les fonctions "Volume" et "Vitesse" peuvent être appliquées à l'ensemble des clips vidéos en cliquant sur "Appliquer à tout".
Les fonctionnalités "Réglage", "Copier" et "Supprimer" sont les mêmes que pour les éléments médias de type photo.
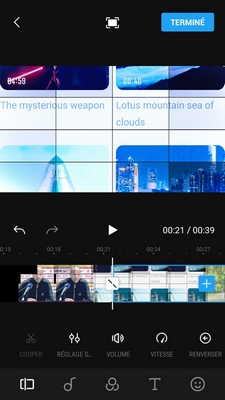
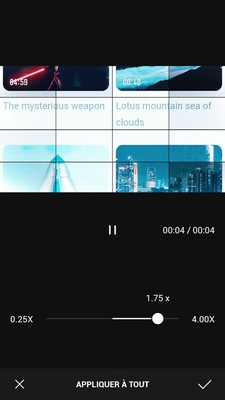
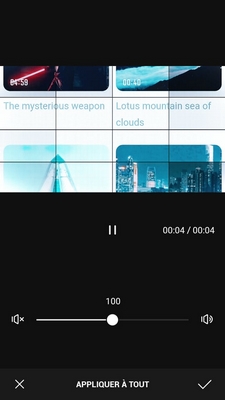
En appuyant (cliquant) brièvement sur média dans la timeline, on le sélectionne. La sélection se matérialise par une surbrillance blanche (au lieu de la surbrillance bleu de base). Il sera alors possible d'étirer ou compresser la durée d'un média en déplaçant les bordures. Pour sortir de la sélection d'un média, il suffit de cliquer en dehors du média choisi.
Il est possible de modifier l'ordre des éléments média dans la timeline en restant appuyant sur l'élément que l'on souhaite déplacer, puis en le glissant à l'endroit voulu.
Audio - DJI Mimo
Le bouton représenté par une note de musique concerne l'audio de la production. Il rajoute une piste à la timeline.
De nouveaux boutons d'action sont alors disponibles.
"Ajouter", permet de mettre un fichier audio/musique dans la timeline. Il est aussi possible de simplement cliquer dans la timeline pour ajouter de l'audio.
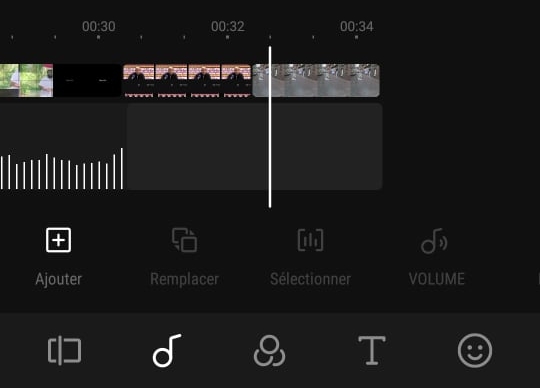
En cliquant sur ajouter, on accède à l'onglet "Audiothèque" et ses sous-onglets qui indiquent les genres musicaux disponibles parmi la sélection de DJI Mimo. Le choix est disponible parmi :
- Powerful
- Pop
- Funky
- Cheerful
- Carefree
- Uplifting
- Soothing
- Epic
- Childhood
Les plus observateurs remarqueront qu'il s'agit d'une sélection très similaire à celle disponible dans l'audiothèque de l'application DJI Fly.
En cliquant sur les musiques dans l'audiothèque, ces dernières sont téléchargées sur l'application Mimo. Il faut ensuite cliquer sur "Utilisation" pour l'import dans la timeline.
(Pensez-bien à réduire le son des vidéos déjà importées pour éviter des problèmes de superposition du son.)
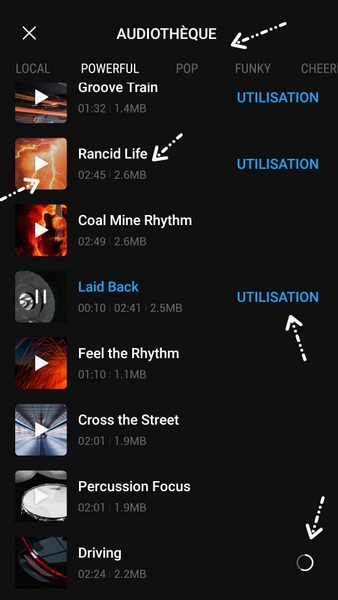
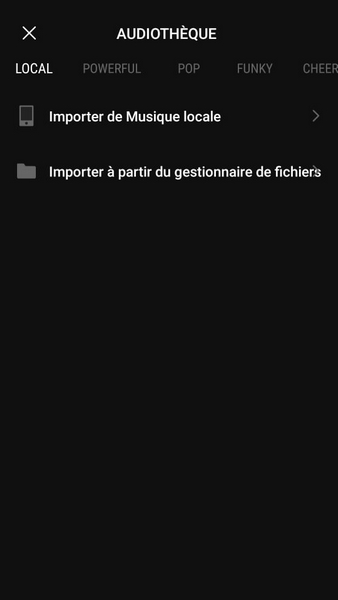
Un onglet spécial "Local" permet d'importer des fichiers audios depuis son smartphone.
DJI Mimo reconnait tous les fichiers audio de votre smartphone, mais vous pouvez aussi passer par le gestionnaire de fichier de votre téléphone si jamais le fichier que vous cherchez n'est pas retrouvé.
Il est possible d'ajouter plusieurs fichiers audios. Cependant, il ne peuvent pas être superposés, mais doivent être les uns à la suite des autres. Il faut donc qu'il y ait suffisamment de place pour l'ajout. Cela peut passer par l'import d'un élément média photo/vidéo supplémentaire.
"Remplacer" permet de simplement substituer un élément musical par un autre.
"Sélectionner" permet de prendre une partie du morceau audio choisi, et de l'accoler à la production.
Enfin, le bouton "Volume" permet de moduler le son de l'audio. On a la possibilité d'ajouter un fondu au début et à la fin de l'audio. Il est possible d'homogénéiser l'ensemble des médias audios ajoutés à l'aide du bouton "Appliquer à tout".
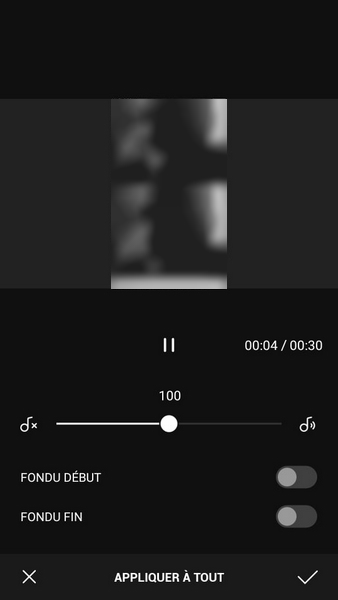
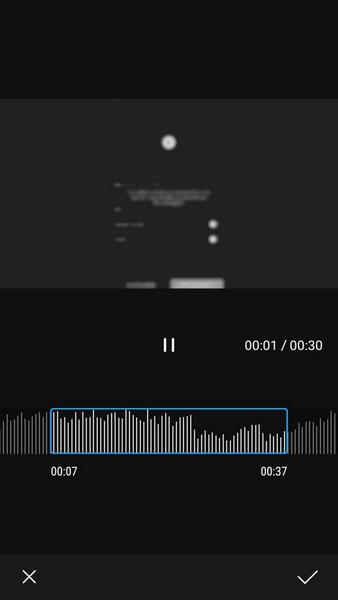
Filtres : Application DJI Mimo
Le bouton central représenté par 3 cercles qui se chevauchent, permet d'ajouter un filtre sur l'ensemble de la production. Il est possible de choisir parmi des dizaines de filtres, et de moduler leur intensité. Ils sont par ailleurs rangés par catégorie ce qui permet de facilement les retrouver plus tard.
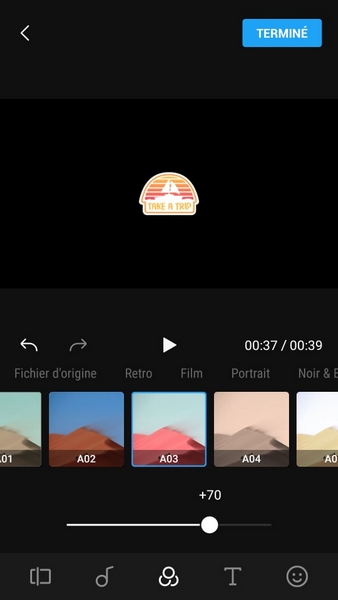
Rajout de texte : DJI Mimo
Le bouton "T "permet de rajouter des sous-titres à la production. Une nouvelle barre s'ajoute à la timeline, au-dessus de celle lié aux médias de type photo et vidéo. 5 boutons sont disponibles : Ajouter, Remplacer, Éditer, Copier et Supprimer.
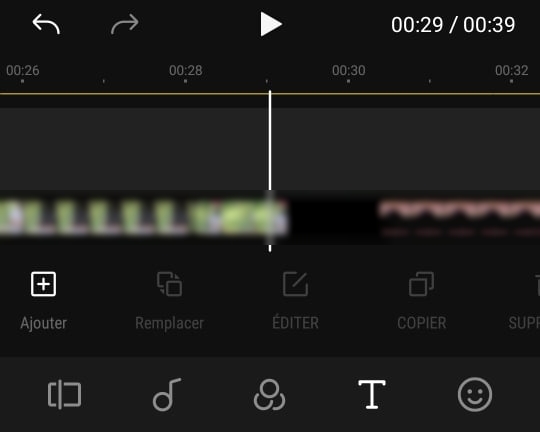
Copier et Supprimer fonctionnent de la même manière que pour les autres types de médias.
En cliquant sur "ajouter", différents templates s'offrent à nous. Il faut ensuite en sélectionner un en appuyant dessus et il sera placé dans la timeline associé à la suite du curseur.
"Remplacer" permet de modifier le type de sous-titre.
Pour modifier le texte du sous-titre, il suffit de double-cliquer dessus dans la timeline ou d'appuyer sur le bouton de menu du média "Éditer".
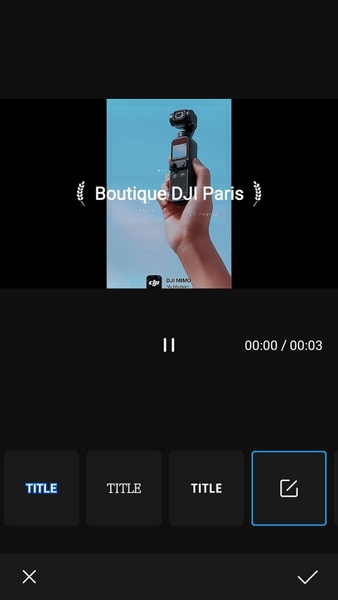
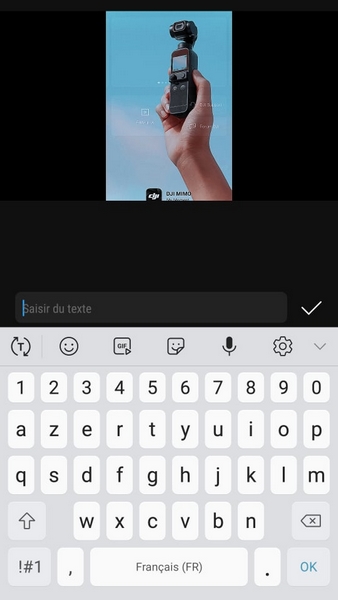

Stickers (Application Mobile DJI Mimo)
Le dernier bouton de la barre inférieure est représenté par un Emoji / Smiley et permet l'ajout de stickers et autocollants (calques) par dessus vos médias photos, vidéos et sous-titres.
4 boutons sont disponibles pour ce mode : Ajouter, Remplacer, Copier et Supprimer.
"Remplacer", "Copier" et "Supprimer" fonctionnent de la même manière que pour les autres éléments médias.
En cliquant sur "Ajouter", plusieurs calques sont à disposition. Ils peuvent être animés ou statiques et se positionneront au centre de votre vidéo. En cliquant sur le sticker dans sa piste sur la timeline, il devient possible d'étirer sa durée.
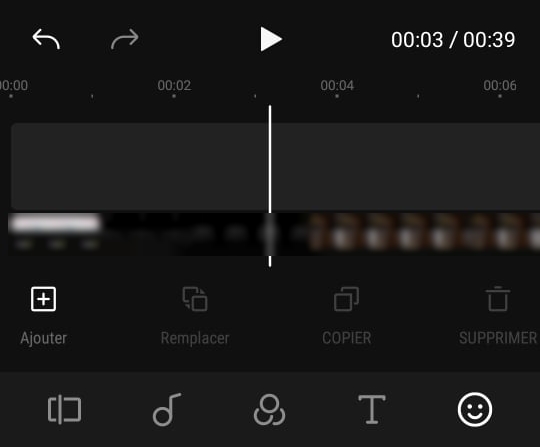
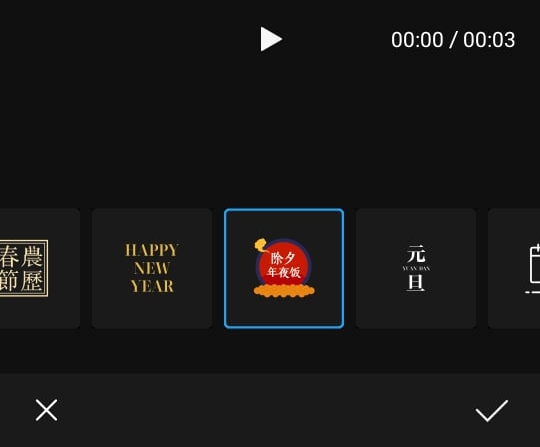
Nous avons fini le tour du logiciel de montage avancé de l'application DJI Mimo. Découvrons désormais ce qui nous est proposé lorsqu'on a fini notre montage et cliquons sur "Terminé".
Export de la vidéo - Application DJI Mimo
Il nous est possible de déterminer les paramètres de l'export. On a le choix entre du 720p et du 1080p. Après avoir choisi la résolution vidéo, la génération du contenu se lance, et une page finale se présente à nous.
Il est possible de lire la vidéo créée, de lui ajouter une description, des hashtags et un lieu.
On peut définir si on veut que la vidéo soit public ou non. Ce sont les mêmes fonctionnalités que pour la création rapide de contenu via les templates.
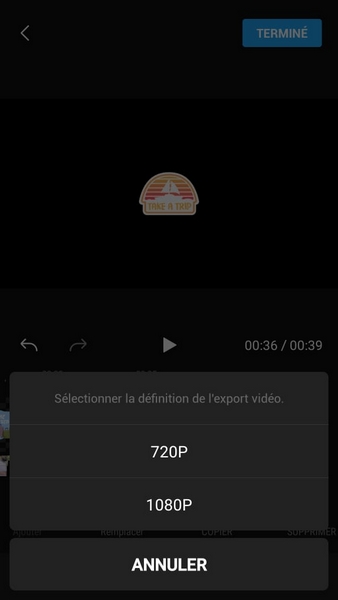
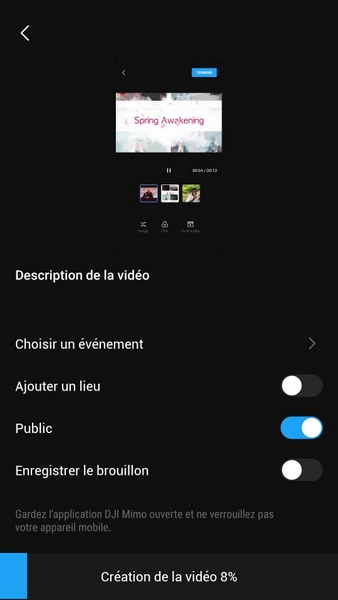
Cependant, deux boutons supplémentaires apparaissent, il est possible de sauvegarder le projet en tant que brouillon et donc de pouvoir retourner dessus effectuer des modifications. Il est aussi possible d'enregistrer en mode "Histoire", c'est-à-dire de se créer un template pour pouvoir ensuite le réutiliser.
Enfin, l'application DJI Mimo nous propose de sauvegarder et publier sur DJI Mimo notre contenu, ou de sauvegarder uniquement sur l'appareil (et donc ne pas publier).
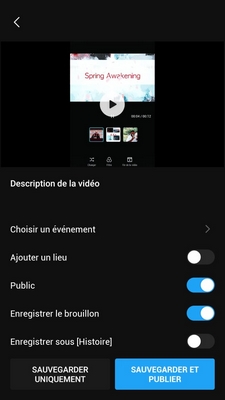
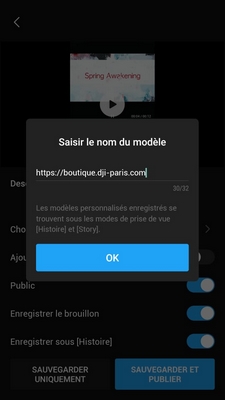
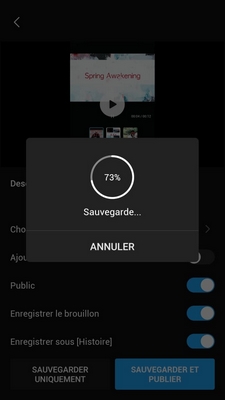
Connexion au compte / Paramètres - DJI Mimo
En bas à droite de la barre inférieure, un bouton dédié à la connexion à votre compte DJI est disponible.
Une fois que vous êtes connectés à votre compte DJI, le bouton revêt un nouvelle apparence. Une première zone supérieure intègre deux boutons excentrés à droite.



Le bouton en forme d'enveloppe vous permet d'accéder à vos messages privés (envoyés entre utilisateurs, ou reçus de la part de l'application DJI Mimo).
Le bouton en forme de rouage nous intéresse plus et permet d'accéder aux paramètres de l'application DJI Mimo.
Au sein des paramètres quelques réglages sont possibles concernant votre utilisation de l'application.
De base désactivé, le bouton réseau mobile concerne l'utilisation de données mobiles pour télécharger les contenus DJI Osmo.
La deuxième ligne nous propose de télécharger automatiquement le firmware à jour si disponible, quand l'appareil mobile est connecté au Wifi.
Il est également possible de réinitialiser le guide d'utilisation de l'application, ainsi que de vider son cache.
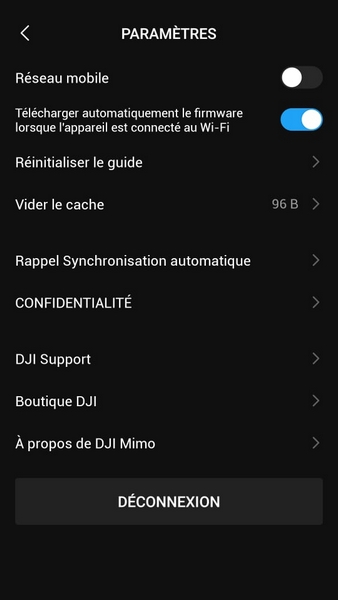
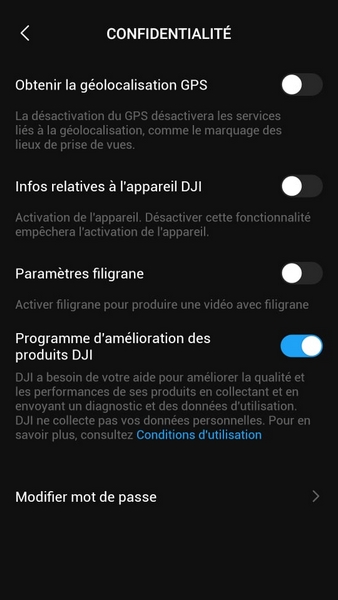
Le bouton "Confidentialité" permet d'accéder à un sous-menu. Il intègre plusieurs boutons :
- Obtenir la géolocalisation GPS
- Infos relatives à l'appareil DJI
- Paramètres filigrane
- Programme d'amélioration des produits DJI
En plus de ces 4 éléments, il est possible de modifier le mot de passe de son compte DJI depuis l'application Mimo.
Il est aussi possible d'accéder au support de DJI. Vous aurez la possibilité de rentrer en contact avec le support via deux moyens. Soit directement au sein de l'application avec le "chat en direct", soit via Facebook et la page du Support DJI.
Un bouton renvoyant au DJI Store est disponible.
Enfin avec "À propos de DJI Mimo", on accède à des informations de numéro de version, à la possibilité de noter l'application, ainsi qu'aux accords d'utilisation. C'est aussi depuis ce menu qu'il est possible de vérifier si l'application est à jour via "Vérification de version".

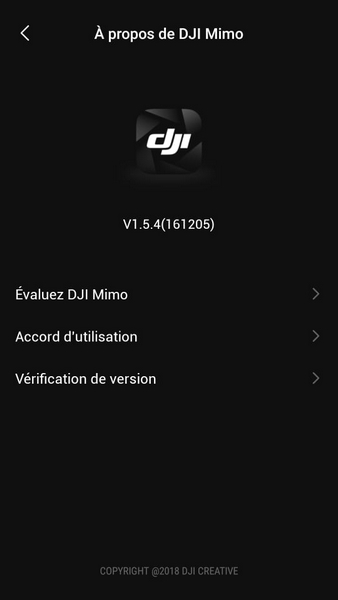
Si vous souhaitez changer de compte, il faudra que vous utilisiez le bouton "DÉCONNEXION" en bas de la page.
Retournons sur le reste de la page de l'espace personnel. On observe qu'en dessous des deux boutons de la zone supérieure, plusieurs informations sont inscrites :
- Nom d'utilisateur
- Pays d'utilisation
- Photo de profil
- Biographie / Intro ("Présentez-vous")
En cliquant sur l'un de ces 4 éléments, il sera possible de les personnaliser.
En-dessous de cette zone, les onglets "Créations" et "Aimés" intègres les productions vidéos que vous avez rendues et publiées (onglet créations) et les publications que vous avez liké (onglet AIMÉS).
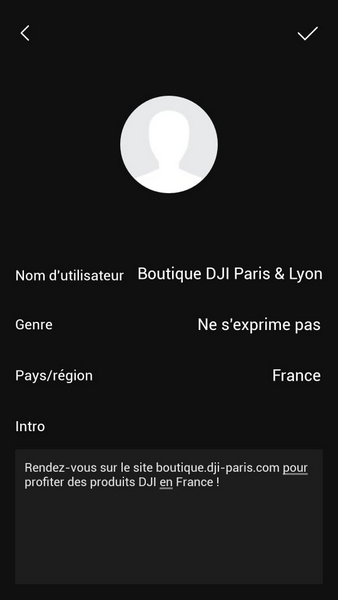
Ça y est vous connaissez désormais tout de l'application DJI Mimo : nous espérons que vous y voyez plus clair désormais sur son interface ainsi que sur les logiciels d'édition intégrés.
N'hésitez pas à nous faire parvenir vos retours, questions et remarques en commentaires !





