
Paramètres & fonctionnalités de l'écran des stabilisateurs DJI RS 3 / RS 3 Pro

Les stabilisateurs DJI RS 3 et DJI RS 3 Pro disposent d’écrans nouvelle génération : ils sont tactiles, plus grands, colorés et plus interactifs, en comparaison aux écrans des versions précédentes. Mais que renferment-ils vraiment ? Dans cet article, nous vous proposons d’en savoir plus sur les paramètres et fonctionnalités des écrans intégrés du DJI RS 3 et RS 3 Pro !
Il faut voir l’interface de navigation de l’écran des stabilisateurs DJI RS 3 et RS 3 Pro comme la face d’un Rubik’s Cube, ou plus précisément, une croix. En glissant d’un côté ou de l’autre il est possible d’accéder à d’autres fonctionnalités. Vous l’aurez compris, comme l’interface est une croix, cela signifie qu’il y a au maximum 5 écrans d’affichages principaux, dont nous allons détailler le contenu ici.
Écran principal
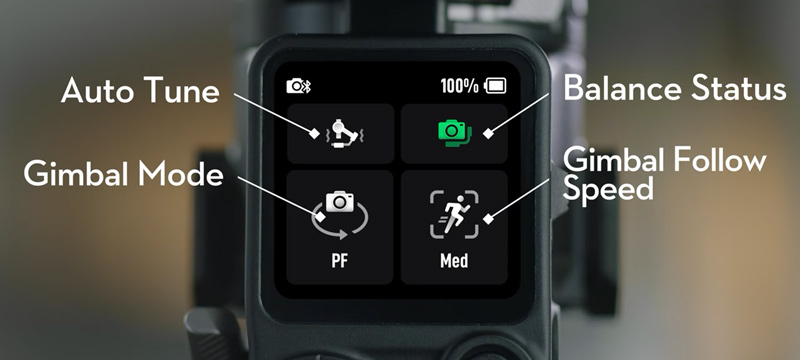
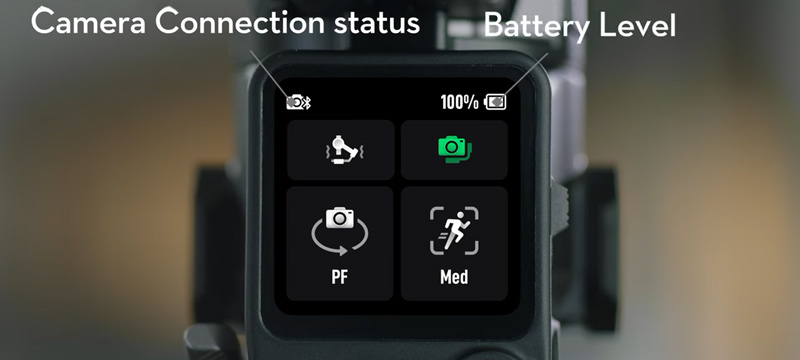
Il s’agit de l’écran sur lequel on se trouve de base lorsque l’on allume le stabilisateur, c’est l’écran du centre. Sur cet écran, on retrouve plusieurs boutons qui correspondent à différentes fonctions et paramètres.
Étalonnage (Bouton en haut à gauche)
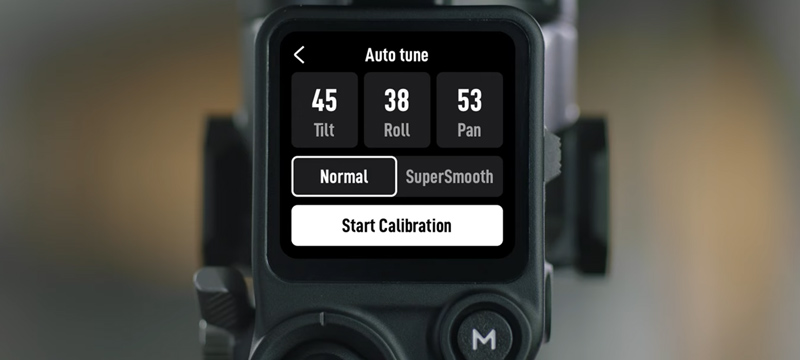
En appuyant sur le bouton AutoTune, vous procèderez à l’auto-étalonnage de votre stabilisateur. Cela permet de recalibrer correctement l’appareil lorsqu’un changement d’objectif ou de caméra a perturbé son équilibre par exemple.
Dans ce menu, plusieurs vignettes apparaissent. Les trois vignettes du haut sont liées à la rigidité des différences axes (tilt, roll et pan). Il est possible de régler ces valeurs manuellement, comme automatiquement, entre 0 à 100.
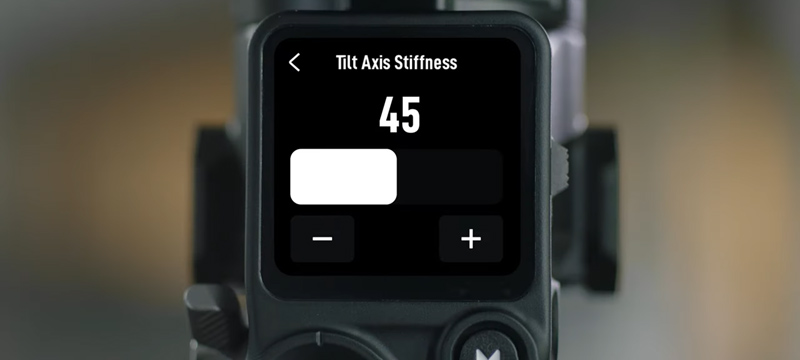
Il est également possible de choisir entre le mode Normal et le mode SuperSmooth pour obtenir la plus élevée des stabilisations même dans les situations les plus complexes comme une course à pied ou depuis un véhicule en mouvement. En cliquant sur « Start Calibration » on lance la procédure d’étalonnage automatique, ce qui permet d’adapter les moteurs et les axes à son setup caméra.
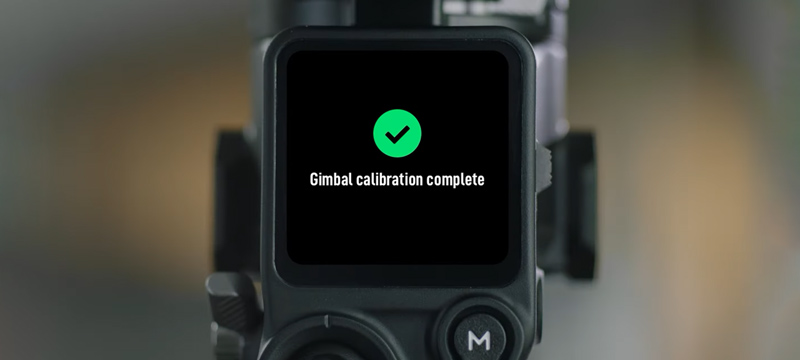
Petit Tips : il est également possible de réaliser l’étalonnage du stabilisateur pour l’adapter à son setup sans passer par le menu. Pour cela, vous n’avez qu’à appuyer sur le bouton M et la gâchette arrière en même temps.
Équilibrage (Bouton en haut à droite)
Une fonctionnalité de vérification de l’équilibrage du stabilisateur est disponible dans le DJI RS 3. Il vous suffit d’incliner le stabilisateur dans un sens (disons 15° sur la gauche) et ensuite de vous rendre dans ce menu, pour vérifier que tout va bien.
- Si toutes les barres sont vertes, alors tout se passe bien.
- Si vous voyez une barre orange, alors c’est que l’équilibrage n’est pas optimal.
- Enfin, si une barre est rouge, alors c’est qu’il faut rééquilibrer sa caméra sur le stabilisateur.
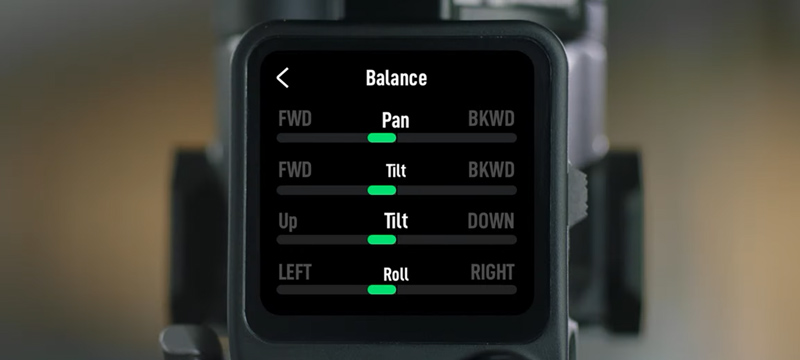
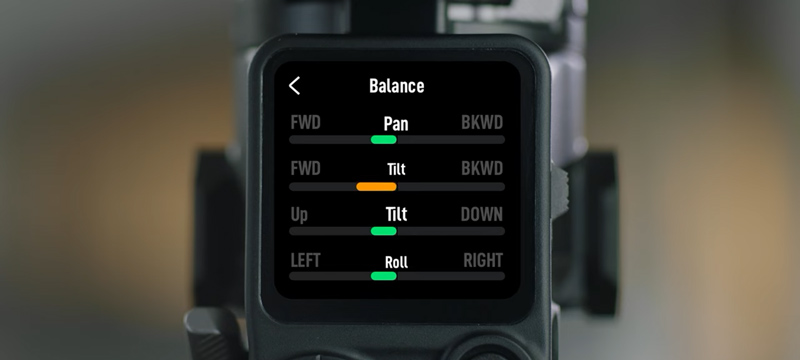
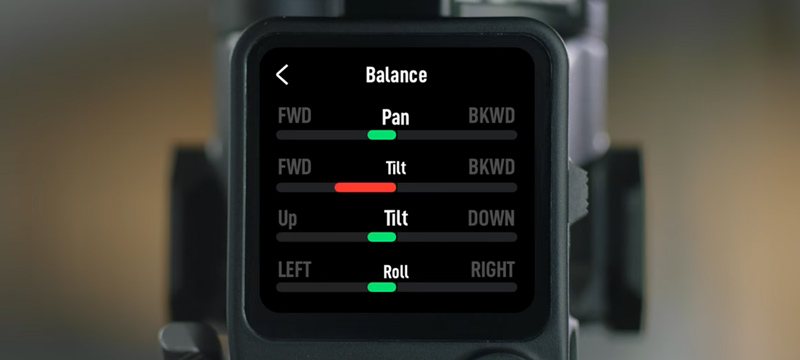
Modes de stabilisation (Bouton en bas à gauche)
Dans ce menu, on accède aux différents modes de stabilisation du DJI RS 3 / RS 3 Pro. En plus du mode de base FPV, on a 3 autres modes : 3D Roll 360, le mode Portrait et aussi « Custom » (Personnalisé).
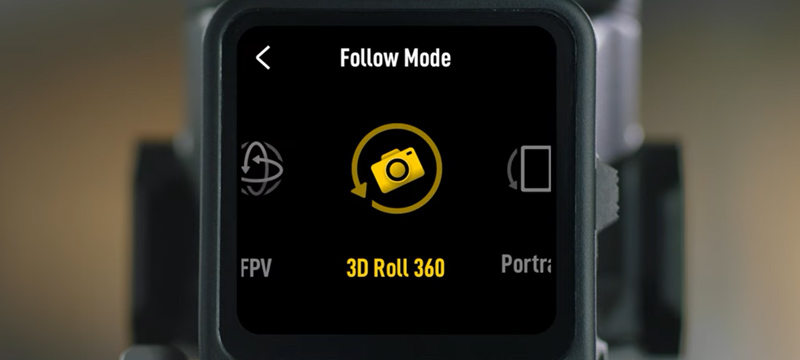
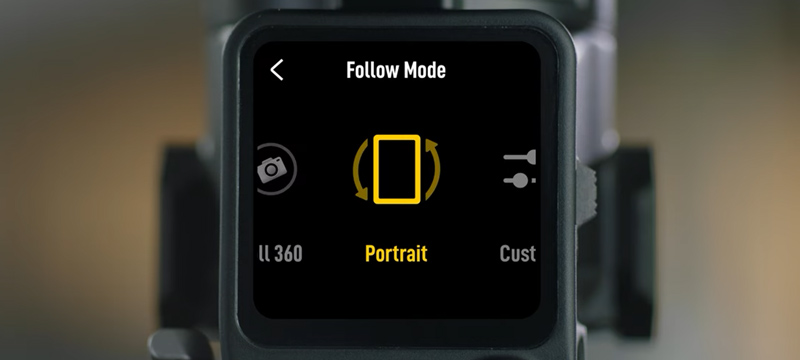
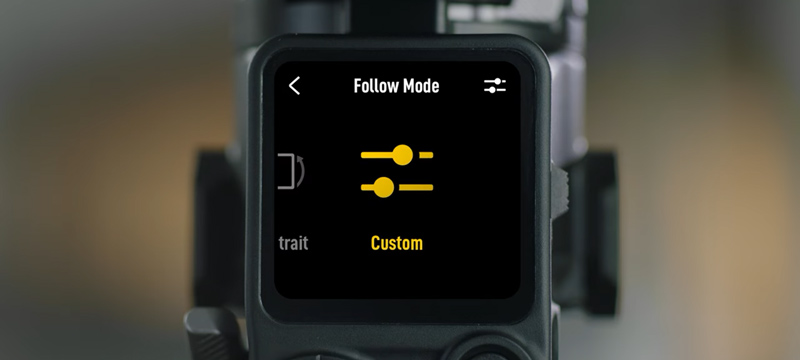
Vitesse des axes (Bouton en bas à droite)
Dans ce menu, il est possible de régler la vitesse de suivi des axes du stabilisateur DJI RS 3, à travers 4 réglages : Lent, Moyen, Rapide ou Personnalisé.
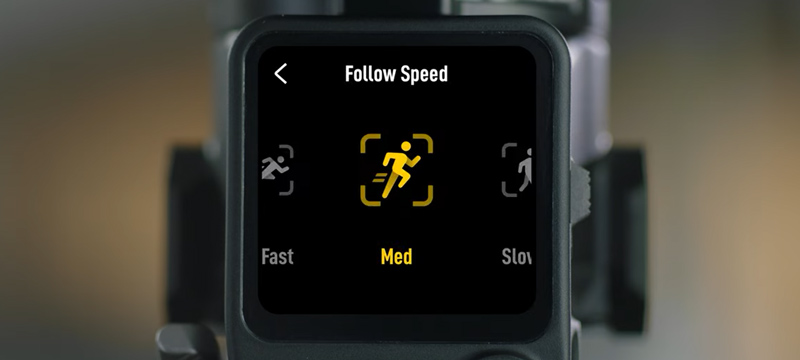
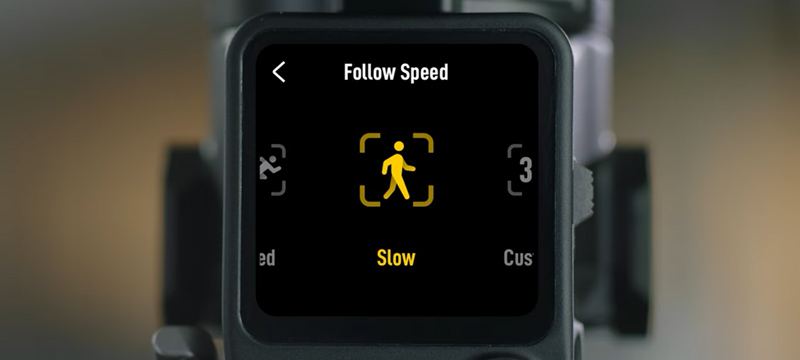
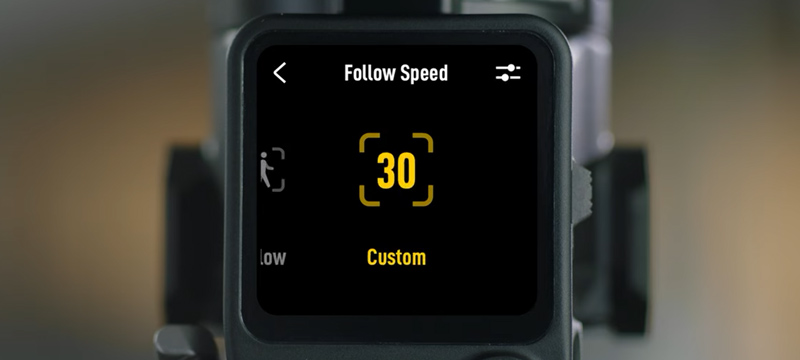
Écran du haut (Centre de contrôle)
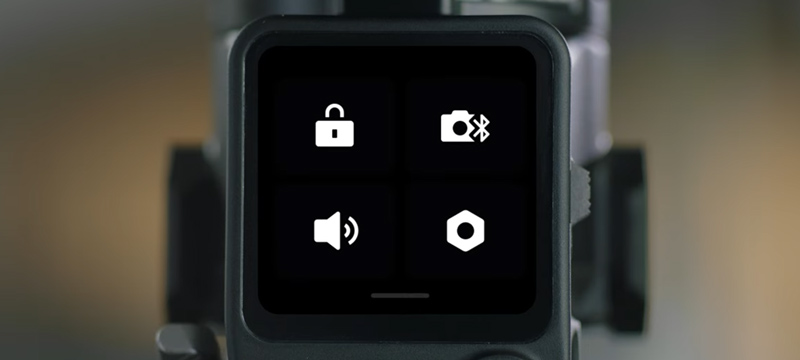
Pour arriver dans la partie haute de l’interface de l’écran des stabilisateurs DJI RS 3 et RS 3 Pro, glissez votre doigt du haut vers le bas de l’écran. Vous arrivez ainsi dans un nouveau menu.
Verrouillage de l’écran (Bouton en haut à gauche)
Ce bouton vous permet de verrouiller l’écran des stabilisateurs et évite d’enclencher malencontreusement toute action à travers l’écran. Pour déverrouiller l’écran, il suffit de glisser le doigt du bas vers le haut.
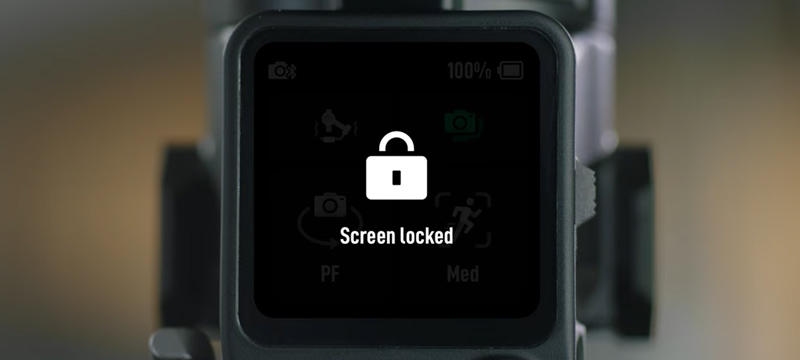
Connexion Bluetooth à la caméra (Bouton en haut à droite)
Le bouton en haut à droite va vous permettre d’établir une connexion Bluetooth entre le stabilisateur et votre caméra. Si votre caméra est compatible alors il va être possible de déclencher des opérations de contrôle de la caméra depuis le stabilisateur. Par exemple, on pourra déclencher la prise de vue depuis le bouton d’obturation du stabilisateur. Cela évite d’être encombré par des câbles.
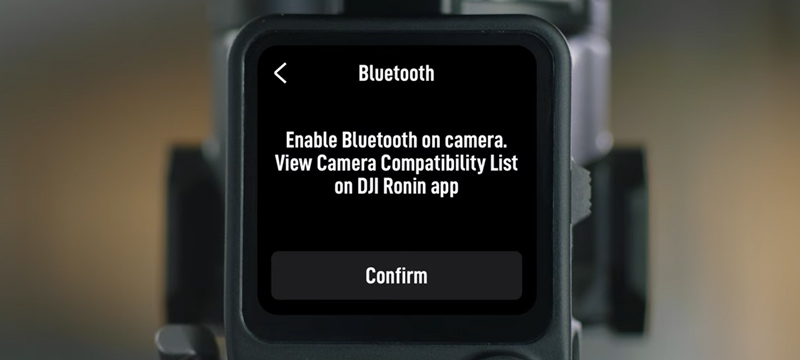
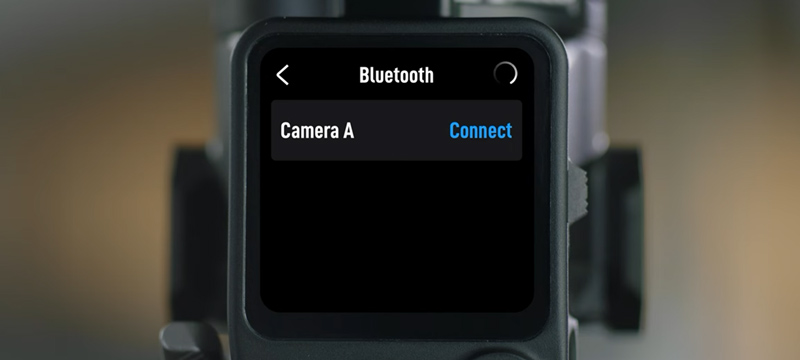
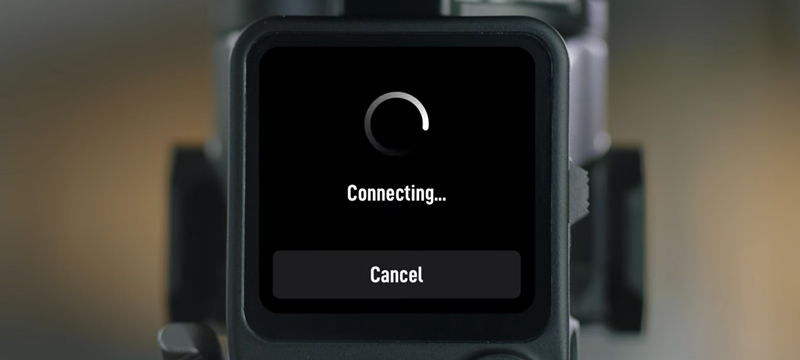
Un message vous est indiqué pour vous demander de bien vérifier que votre caméra est compatible avec le stabilisateur (sinon il peut y avoir des difficultés de contrôle, voir même, elle peut ne pas être trouvée). Ensuite, le stabilisateur détecte les caméras compatibles, puis dès que vous lancez la connexion, un écran de chargement apparait. Une fois la connexion effectuée, l’appareil vous confirme la bonne connexion entre les deux équipements et le bouton Bluetooth dans le centre de contrôle apparait en bleu pour indiquer qu’une connexion est en cours.
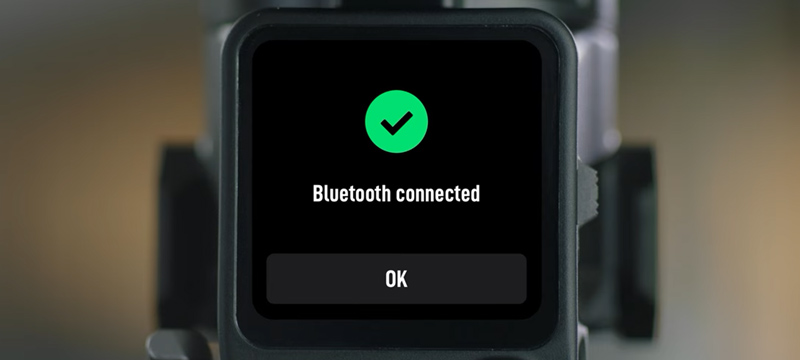
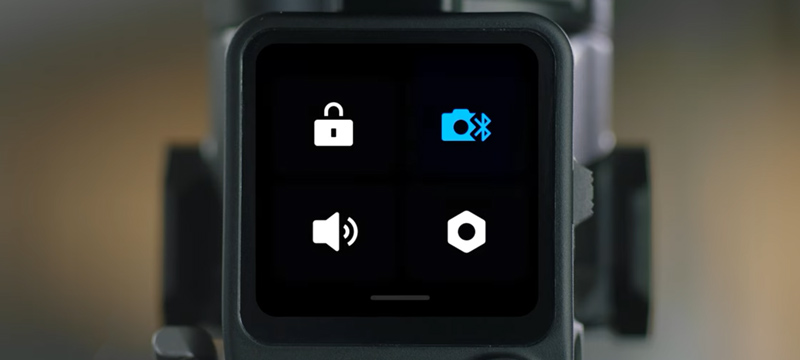
Mode silencieux (Bouton en bas à gauche)
En appuyant sur ce bouton dans le centre de contrôle, vous aurez la possibilité de passer votre stabilisateur en mode silencieux, c’est-à-dire que les notifications qu’il peut éventuellement vous transmettre seront silencieuses, uniquement visuelles, éventuellement.

Paramètres (Bouton en bas à droite)
Dans ce menu, vous allez retrouver différents paramètres activables et désactivables :
Disable selfie (désactiver selfies), permet comme son nom l’indique d’activer ou désactiver le mode selfie du stabilisateur. Pour rappel, pour tourner l’axe panoramique à 180° et passer en mode selfie, on peut appuyer trois fois sur la gâchette arrière. Si ce paramètre est désactivé, alors ce raccourci ne fonctionnera plus.
Orbit Follow (suivi orbital), est une fonctionnalité qui permet d’obtenir des mouvements circulaires plus fluides notamment quand on tourne sur soi-même ou sur un objet.

AutoLock, permet de gérer la fonctionnalité Auto Lock, et comment elle se comporte lors de l’allumage et de l’extinction, ou lors du passage ou de la sortie du mode veille (nous avons réalisé un article sur la fonctionnalité AutoLock si vous vous en savoir plus).
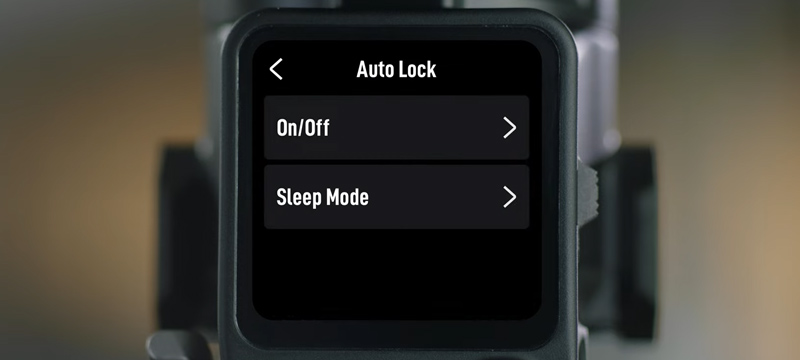
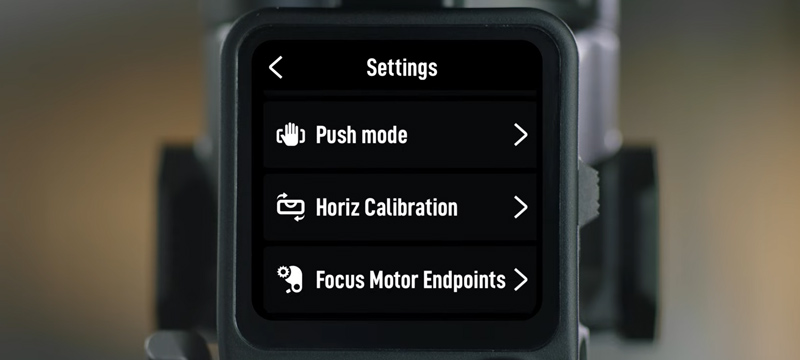
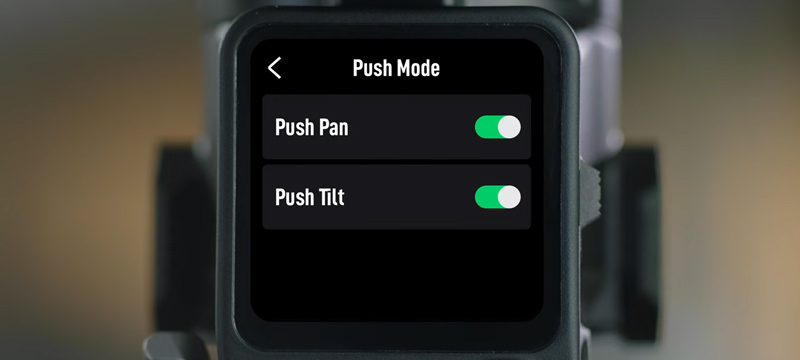
Push mode, est une fonctionnalité qui permet d’autoriser, ou non, l’ajustement manuel (avec les mains des axes panoramiques et d’inclinaison). Si cette fonctionnalité est activée, les moteurs ne résisteront pas à une poussée de la caméra dans l’un de ces deux axes pour ajuster le cadrage.
Horiz Calibration (ou étalonnage horizontal) est une fonctionnalité qu’il est bon d’activer dès lors que votre appareil n’est plus parallèle à la surface sur laquelle est posée le trépied, ou au sol. Il est possible de calibrer (corriger) automatiquement ou manuellement cette position.
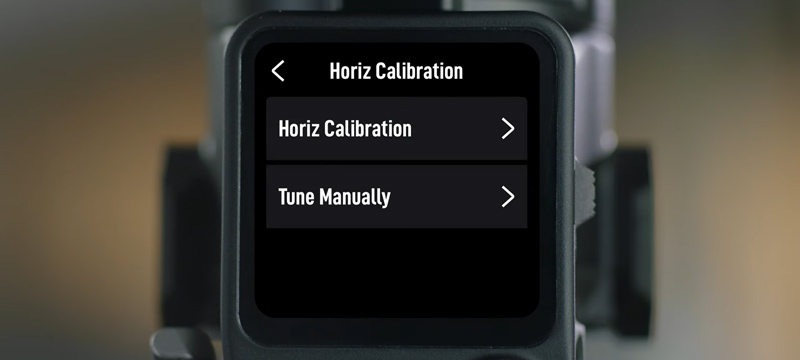
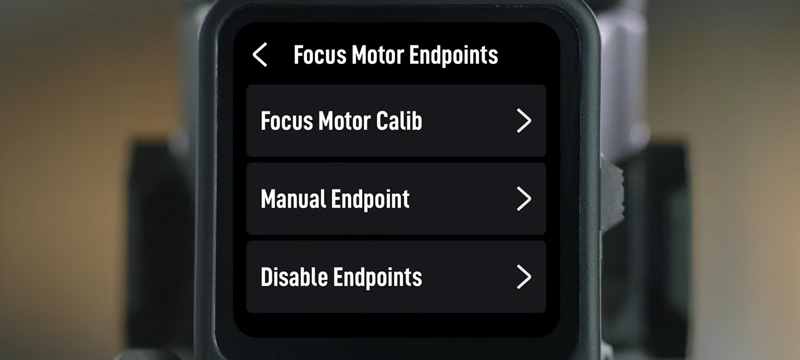
Focus Motor Endpoints (Limites du Moteur Focus), est un sous-menu qui va permettre de paramétrer les limites d’un moteur Focus qui serait connecté au stabilisateur et à la caméra. Il est possible d’étalonner le moteur, ainsi que d’instaurer et supprimer des points de rupture.
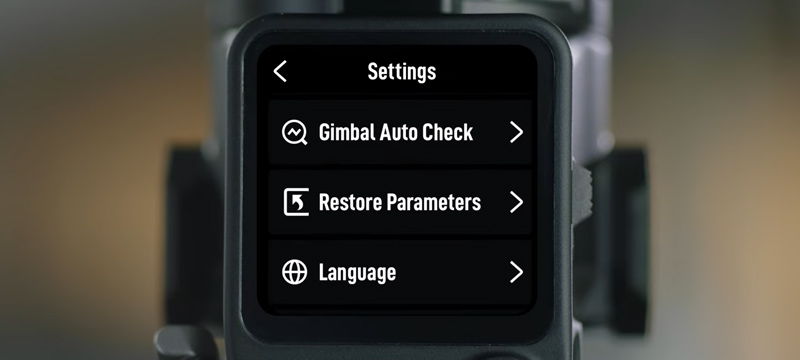
Gimbal AutoCheck (vérification automatique de l’état du stabilisateur). Cette fonctionnalité permet au stabilisateur de s’autovérifier en termes d’état de fonctionnement. Notez que la vérification nécessite que le stabilisateur soit bien équilibré et immobile avant de la lancer.
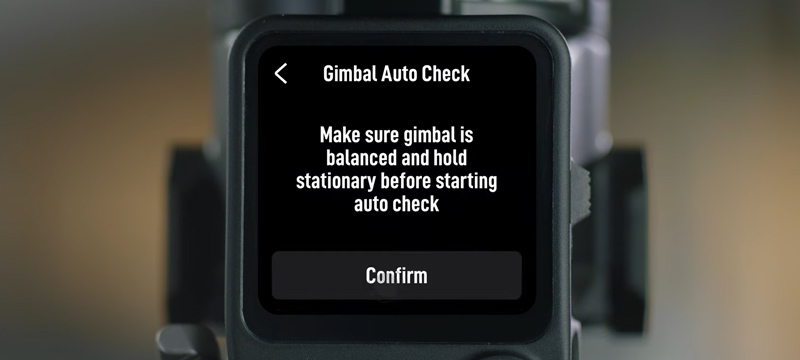
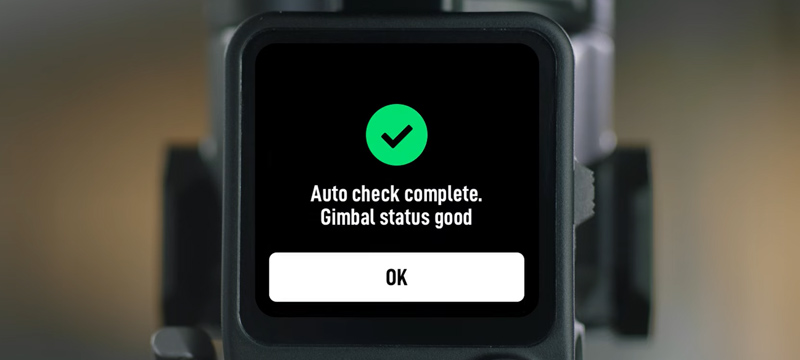
Restore Parameters (réinitialiser les paramètres), permet comme son nom l’indique de remettre à zéro, à leur état d’origine les différents paramétrages du stabilisateur. Également, il est possible de remettre à zéro le Bluetooth du stabilisateur via ce biais.
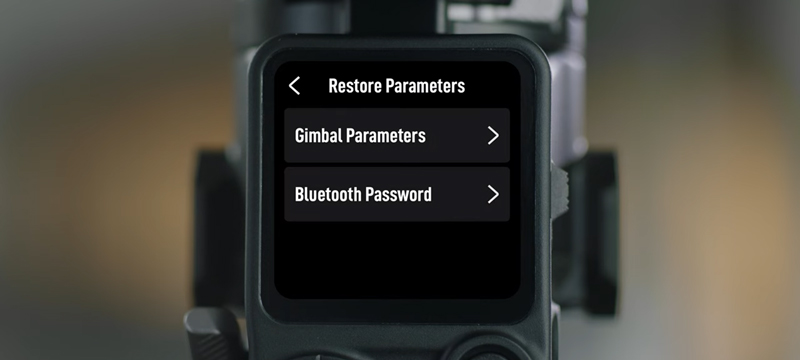
Languages (Langage), vous permet de sélectionner une langue pour les écrits du stabilisateur. Plusieurs langues sont disponibles dont le français.
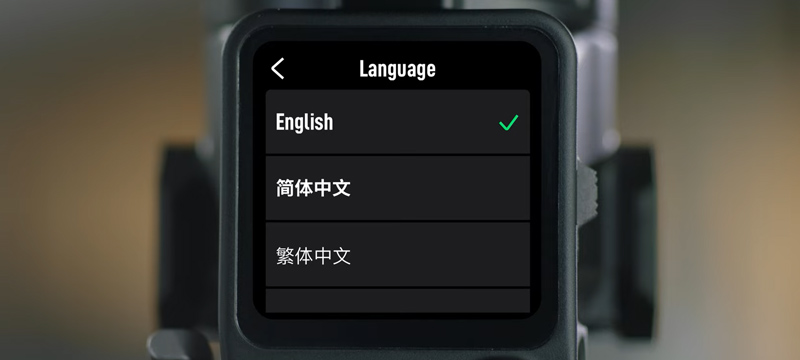
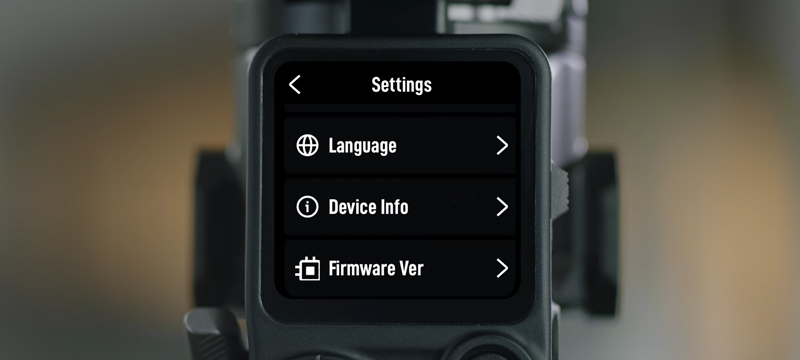
Device Info (informations de l’appareil), est un menu qui regroupe l’ensemble des informations propres à votre stabilisateur, comme son numéro de série (serial number (SN)), son nom ou encore son mot de passe (Bluetooth).
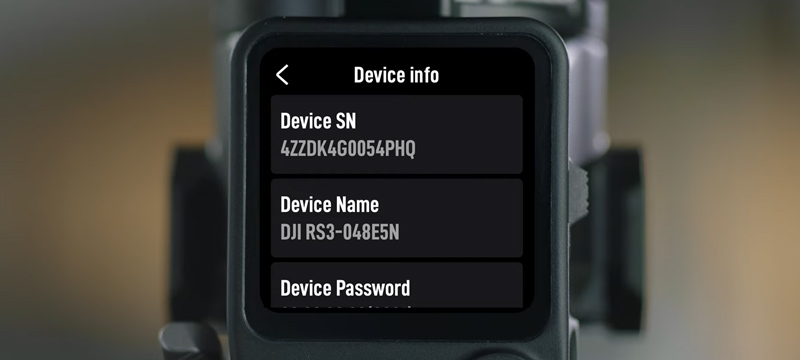
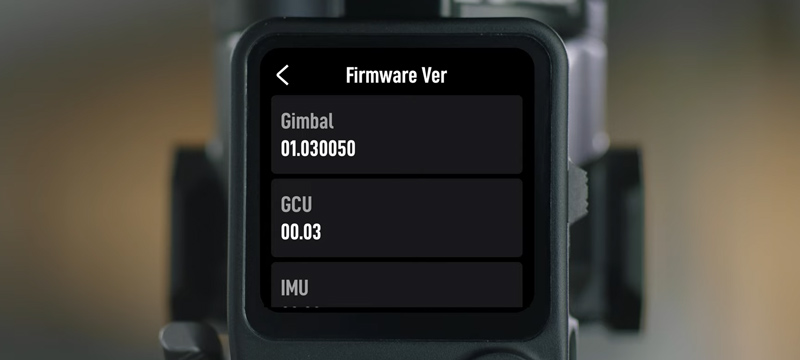
Firmware Version (Information micrologiciel) est un menu qui vous permet de savoir quelle est la version des logiciels sur votre stabilisateur et donc de savoir si lui et ses équipements internes sont bien à jour.
Écran du bas (Paramètres du stabilisateur)
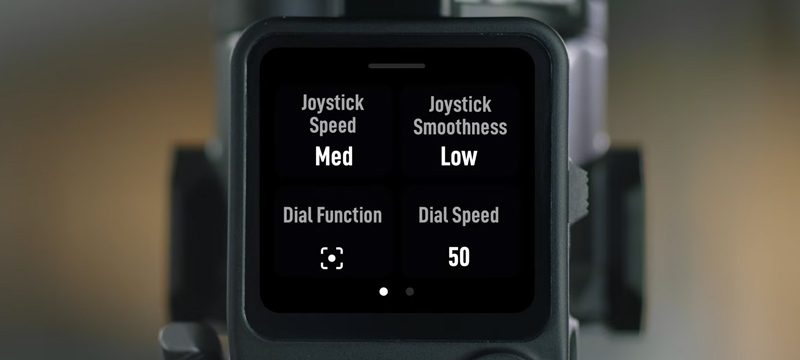
Pour atteindre cet environnement, il suffit de glisser du bas de l’écran, vers le haut.
On y retrouve deux pages (pour passer de l’une à l’autre, il faut glisser de la droite vers la gauche et vice-versa).
Première page
Le premier élément, que l’on retrouve en haut à gauche, correspond à la vitesse des mouvements de nacelle engendrés par le joystick. Il est possible de régler la vitesse sur lent, moyen, rapide ou personnalisé.
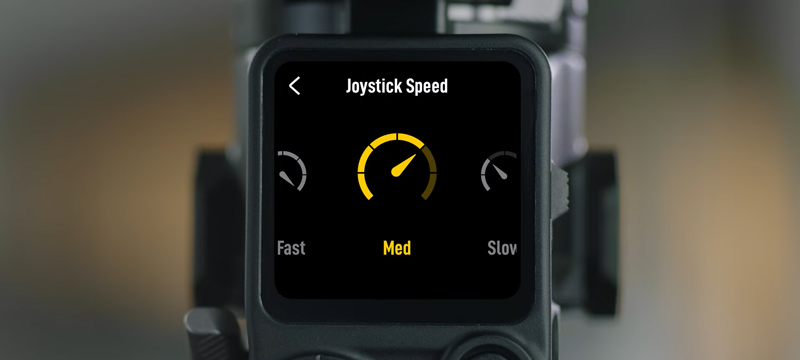
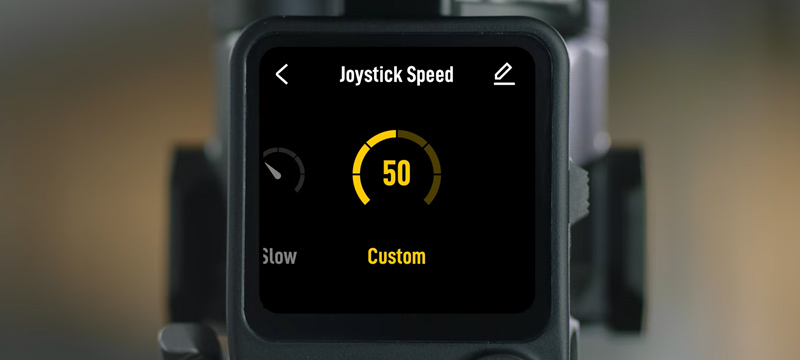
Le deuxième élément, en haut à droite, correspond à la fluidité des mouvements engendrés par le joystick. Concrètement cela correspond à l’accélération et la décélération des moteurs et axes lorsqu’ils sont actionnés par le joystick. Il est également possible de paramétrer cet élément sur lent, moyen ou rapide. Plus la valeur est haute et plus la fluidité est grande, à l’inverse, la valeur la plus petite fera s’arrêter net les axes.
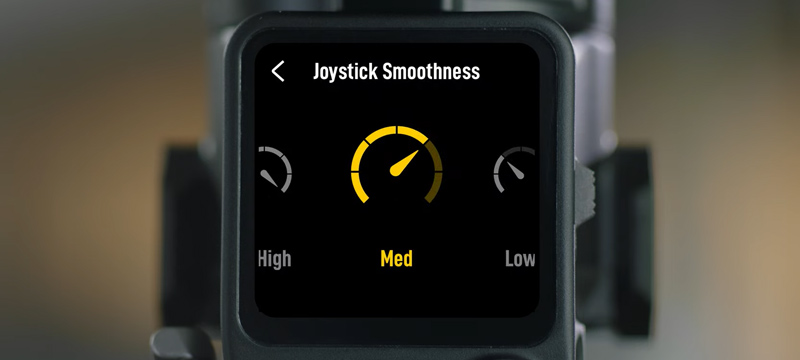

Le troisième élément, que l’on retrouve en bas à gauche, est le « Front Dial » ou plutôt la molette avant. Dans ce sous-menu, il va être possible de sélectionner quel élément du système caméra-stabilisateur la molette contrôle. Il peut s’agir de :
- Moteur Focus
- Zoom et de la netteté de la caméra (mise au point / focus)
- ISO de la caméra
- Ouverture du diaphragme de la caméra
- Vitesse d’obturation (Shutter Speed)
- Roulis du stabilisateur
- Inclinaison du stabilisateur
- Axe panoramique
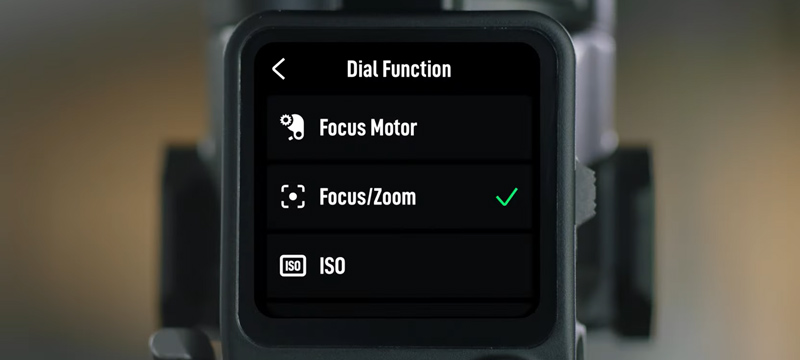
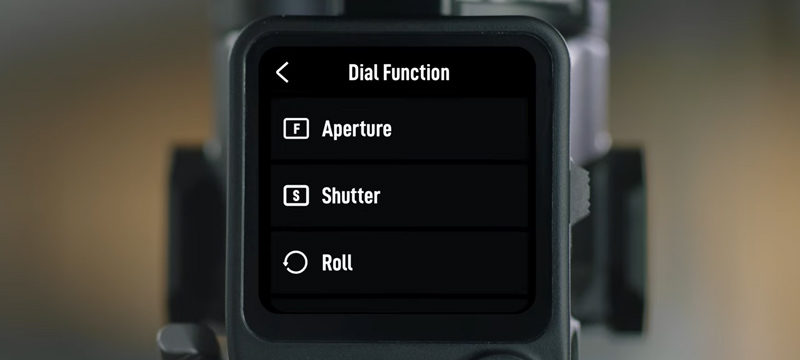
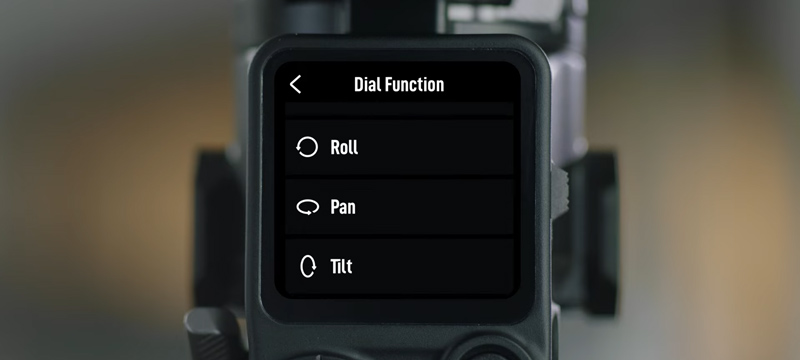
Enfin, le quatrième élément, en bas à droite, correspond à la vitesse de la molette avant, il est possible de la rendre plus ou moins rapide et d’ajuster plus ou moins rapidement les paramètres situés au-dessus.
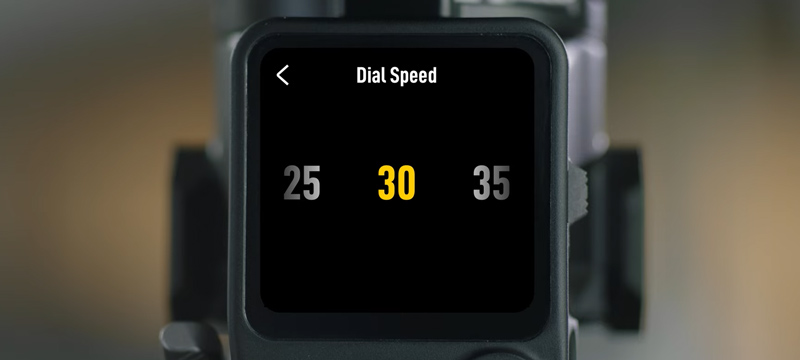
Deuxième page
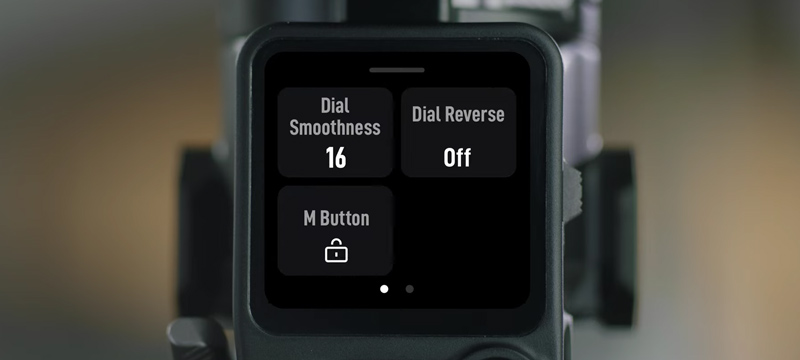
On retrouve 3 éléments sur cette page.
Le premier, en haut à gauche, permet de gérer la sensibilité de la molette avant, pour la rendre physiquement plus ou moins résistante à la pression que l’on peut lui exercer.
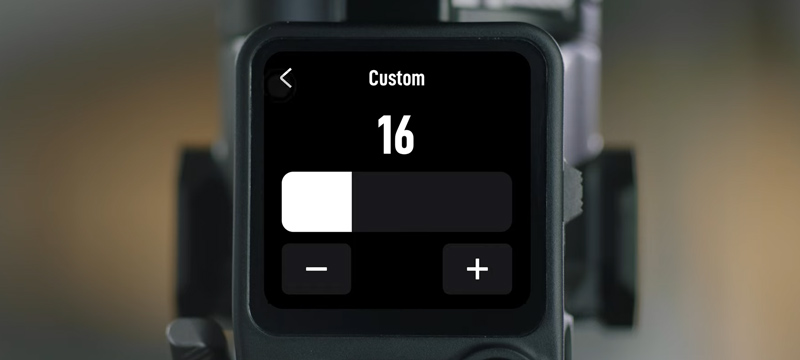
Le deuxième permet d’inverser les paramètres liés à la molette avant (inverser la sensibilité et la vitesse).
Enfin le troisième « m Button » (bouton M), permet gérer les fonctionnalités qui sont assignées au bouton M. En effet ce bouton est paramétrable, et peut servir à :
- verrouiller ou déverrouiller l’écran du stabilisateur
- prendre des photos
- activer le LiDAR.
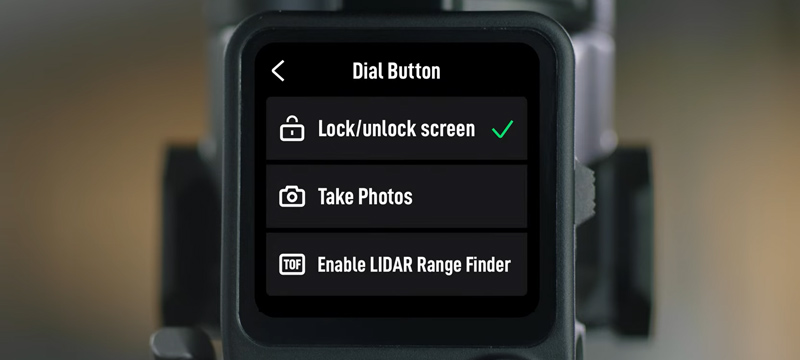
Écran de droite (Fonctionnalités intelligentes)
Ce menu n’est disponible que sur le DJI RS 3 Pro. Il n’est pas présent sur le DJI RS 3.
Pour arriver dans ce menu, il faut glisser depuis l’écran principal, de la droite vers la gauche. On atterri sur un menu qui propose le paramètre de 3 fonctionnalités : timelapse, track et panorama.
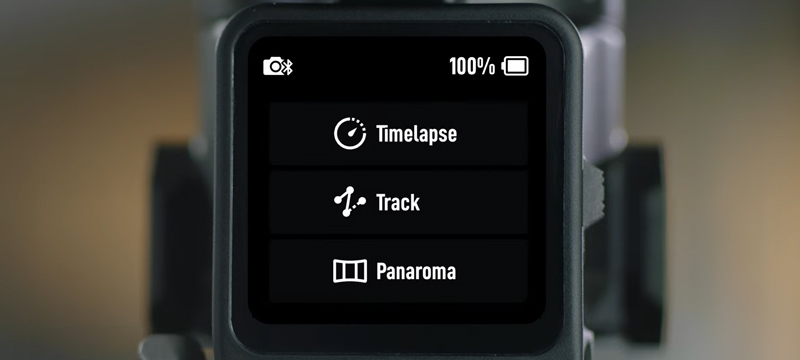
Écran de gauche (Transmission vidéo)
Ce menu n’est disponible que sur le DJI RS 3 Pro. Il n’est pas présent sur le DJI RS 3.
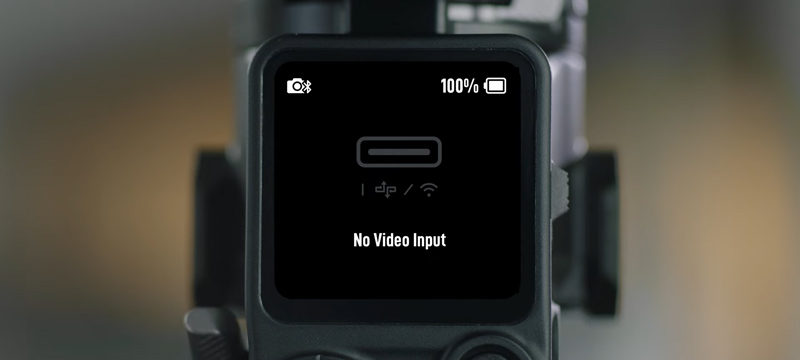
Pour arriver dans ce menu, il faut glisser depuis l’écran principal, de la gauche vers le droite. On atterrit alors sur un menu qui nous montre soit :
- Qu’aucune vidéo, via Wifi, RavenEye, ou encore via le LiDAR n’est transmise (Aucune Video Reçue (No Video Input))
- Soit justement, on récupère le flux vidéo depuis la caméra depuis un système externe :
- Si le stabilisateur est connecté au système DJI Transmission (émetteur et écran de réception), il va être possible de gérer depuis ce dernier le stabilisateur et de déplacer les axes à distance par exemple ou encore de déclencher ses prises de vues à longue distance.
- Avec le DJI RavenEye (Ronin Transmitter), il va être possible d’obtenir le retour vidéo de la caméra sur un appareil mobile tel un smartphone, et de contrôler le stabilisateur à travers l’application DJI Ronin. Il va même être possible d’utiliser des fonctionnalités comme ActiveTrack à distance, depuis le smartphone.
- Enfin, avec le LiDAR pour DJI RS 3 Pro, il va être possible d’obtenir le retour vidéo de la caméra du LiDAR, directement sur l’écran 1 pouce du stabilisateur. Il va être possible de combiner ActiveTrack Pro et l’autofocus, automatisant ainsi le suivi de la cible et la gestion de la netteté de celle-ci simultanément.

Nous espérons que cet article vous a permis de retrouver une fonctionnalité que vous cherchiez, ou tout simplement, d'y voir plus clair à travers les différents paramètres des DJI RS 3 et RS 3 Pro.
Une question, une remarque, un commentaire ? N'hésitez pas à poster votre message ci-dessous.
Les Équipes DJI Store Paris & Lyon
